Excel(エクセル)【11】マクロのエラー対処法
Excel(エクセル)のマクロを記述していると、エラーが発生することがあります。しかし、慌てず適切に対処すれば問題ありません。記事では、エラーの種類や対処方法について解説します。
Excel(エクセル)マクロのエラーの種類
一口にExcel(エクセル)マクロのエラーといっても種類が異なります。文法ミスで発生するコンパイルエラーや、文法は正しいけれど他の要因で発生する実行時エラーです。
それぞれ対処法が異なるため、よく理解して適切に対処しましょう。
コンパイルエラーが起こる理由と対処方法
文法の記述ミスで発生するコンパイルエラー。具体的には、英単語を書き間違えたり、コンマやカッコなどの記号を適切に記入しなかったりした際に発生します。
Excel(エクセル)のVBEでは、記述中にミスがあるとテキストが赤く変化します。また、ポップアップによるエラーメッセージも表示されるのです。
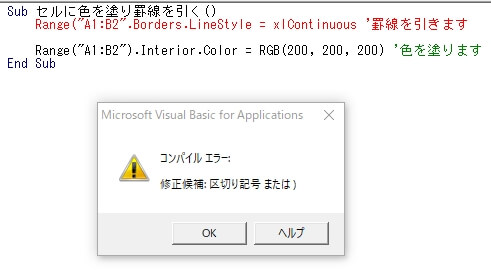
正しく修正するとテキストも黒に戻り、正常だと認識されるはずです。
実行時エラーが起こる理由と対処方法
実行時エラーとは、記述は正しいとしても、指定したファイルが存在しないなどのミスによって引き起こされるエラーです。マクロを実行した際に明らかになります。また実行時エラーが発生すると、処理が中断します。
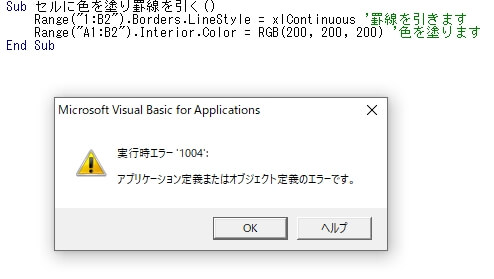
ファイルやシートの名前、セルの指定などが間違っていないかなどをチェックしましょう。修正を終えたら再度マクロを実行します。問題なく処理が実行されれば完了です。
エラーメッセージを表示しない方法
Excel(エクセル)のマクロでエラーが発生するとポップアップが表示されます。しかし、頻繁に表示されると作業がはかどりません。そのような時は、表示設定を無効にすることをオススメします。
VBEの「ツール」>「オプション」をクリックしてください。
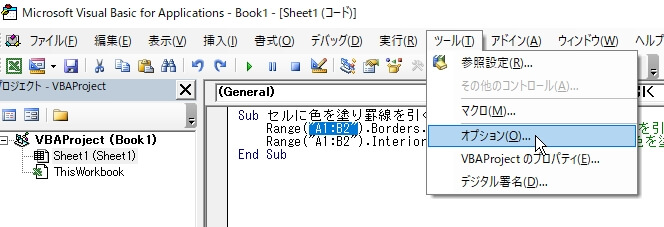
新たに表示された画面の「編集」タブを選択。「自動構文チェック」からチェックを外して「OK」をクリックします。これでポップアップエラーは表示されません。
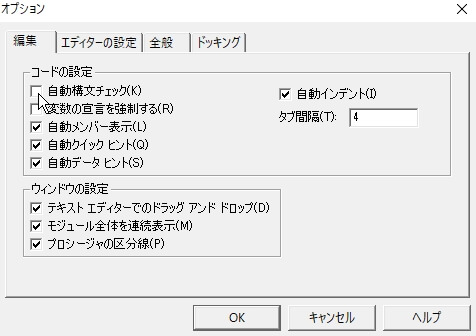
ただし、マクロVBAのコード自体には色がつくのでエラーを見落とすことはないでしょう。また非表示になるのはコンパイルエラーのみで実行時エラーは表示されます。
マクロ処理を強制終了
マクロのエラーによっては、例えば処理が永遠にループしていつまでも終了しないケースがあります。そのような場合、強制終了でリセットしてください。マクロの強制終了は「ESC」キーで行います。
もし「ESC」キーでも強制終了できない場合、タスクの終了で対処します。「Ctrl+Shift+ESC」の3キーを同時に押してタスクマネージャーを表示します。「プロセス」タブの上部にExcel(エクセル)の項目が表示されるはずなので、選択して「タスクの終了」をクリックしてください。
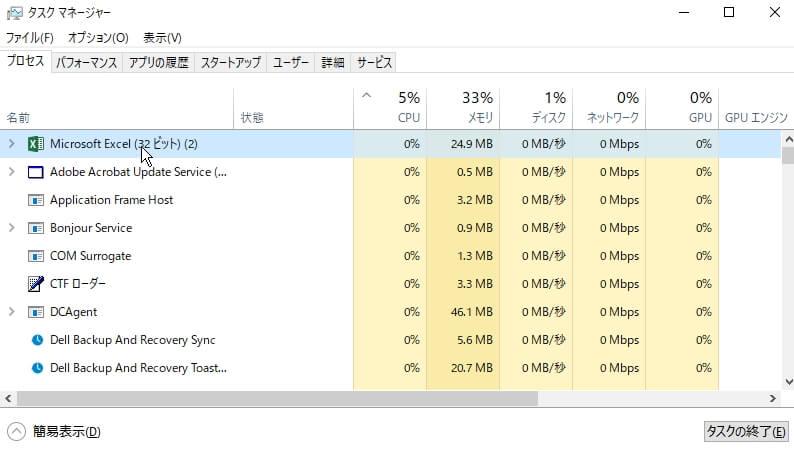
まとめ
Excel(エクセル)マクロを記述していてエラーが発生すると焦ります。初心者は、すべて消去してゼロから書き直そうとしがちですが、それまでの作業が無駄になることはできるだけ避けたいです。まずは焦らずにエラーの内容を確認しましょう。落ち着いて対処すれば些細なミスであることも少なくありません。






