Windows10を自動起動するPC(パソコン)のBIOS設定_Windows7対応【図解】
Windows10のPC(パソコン)には、自動起動の機能がついています。人間がその場で電源スイッチを押さなくても、決めた時間にパソコンを自動起動できるのです。PC(パソコン)の自動起動は、Windows10はもちろんWindows7でも設定できます。
記事では、Windows10の自動起動を主題にしつつ、Windows7の自動起動についても解説します。またパソコンに不慣れな方でもわかりやすいようキャプチャ画像を多用して図解するので、是非参考として下さい。

2018.12.06
BIOS(バイオス)とは?簡単に理解するために擬人化してみた
BIOS(バイオス)は、コンピューターの専門家でなければ理解が難しいかもしれません。しかし、パソコンを使っていると、まれに耳にする言葉でもあります。そのためザックリと簡単に理解したい人もいるでしょう。記事では、BIOS(バイオス)やパソコンを、家族として擬人化することで簡単に解説します。「BIOS...
目次
Windows10の自動起動にはBIOSが必要
今回紹介するWindows10の自動起動には、BIOS(バイオス)を利用します。BIOS(バイオス)とは、WindowsやMacといったOSより、更にパソコンの根本(核)に近いプログラムのことです。パソコン(Windows10)の自動起動には、このBIOS(バイオス)を設定する必要があります。
PC(パソコン)のBIOS設定とは
普通にパソコンを使っている場合、BIOSの設定画面(TUI=テキストユーザインターフェイス)はあまり目にしないでしょう。BIOSを操作する際の一番の特徴はマウスを使わないことだと言われています。すべてキーボードを使って行うため、初心者は難しく感じてしまいがちです。しかし、落ち着いてゆっくり操作すれば問題ないので安心して下さい。
検証のPCスペック
今回windows10の自動起動を検証したPC(パソコン)のスペックを確認します。
- PC本体:Dell Vostro3800
- OS:Windows 10 Home
- 64ビット
Windows10の自動起動001_BIOSの起動
Windows10を自動起動させるために、PC(パソコン)のBIOSを起動させます。作業を始めるには、まずパソコンの電源が入っていない状態からスタートです。そのため本記事をパソコン画面で見ながら作業はできないので、スマホでご覧いただくか、ページを印刷してから作業に取り掛かって下さい。
パソコンの電源を入れます。画面にメーカーロゴ(例では「DELL」)などが表示されたタイミングで、キーボードキーの「F2」を連打してください。実際は1回押下すればいいのですがタイミングがずれるとまた最初からやり直しになるので連打します。
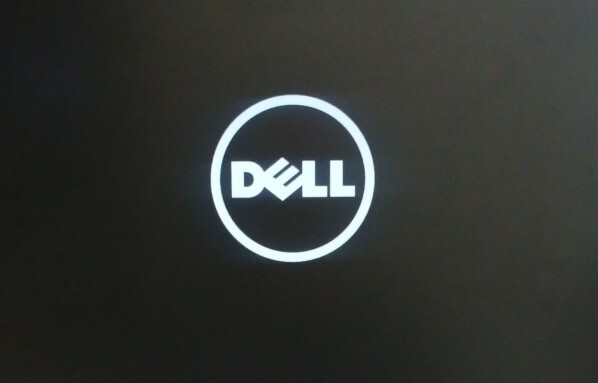
BIOS画面の確認
BIOS(バイオス)が起動するとブルーバックの設定画面(TUI=テキストユーザインターフェイス)が表示されます。 また、PC(パソコン)のBIOS画面は全て英語で表記されているため、初心者は圧倒されてしまうかもしれません。下記に表示画面の要素を書き出したので参考にして下さい。
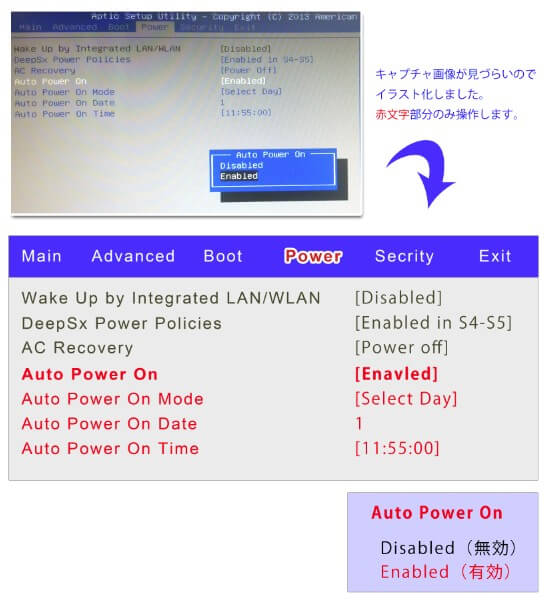
またパソコン(Windows10)のBIOS画面ではマウスが使えません。キーボードの操作方法を明記するのでこちらも参考にして下さい。

- 方向キー(↑↓→←):移動
- エンターキー:選択・決定
- +(プラスキー)と-(マイナスキー):値の変更
※日時などを設定する時に使います。 - ESCキー:終了する、前画面へ戻る
- F1:ヘルプの呼び出し
- Load Default:初期設定に戻す
- F10:設定を保存して終了する。
表示画面はPC(パソコン)によって異なる場合があります。
Windows10の自動起動002_日時設定
PC(Windows10)が自動起動する日時を設定します。下記に具体的な手順を解説します。
まず、方向キーの右を押して、メインメニューの「Power」に合わせてください。
次に同じく方向キーの下を押して、「Auto Power On」項目に合わせます。
エンターキーを押すと、「Disabled(無効)」と「Enabled(有効)」を選択できるようになりますので、「Enabled(有効)」を選択してください。
続いて、「Auto Power On Mode」項目に合わせます。
先ほどと同じ要領で「Select Day」に合わせます。
PC(Windows10)を自動的に起動する日時を設定します。
「Auto Power On Date」項目で日付を設定します。日付は「+(プラスキー)と-(マイナスキー)」で一日ずつ動かします。
次に「Auto Power On Time」項目で時間を設定します。時間は「時」「分」「秒」ごとに「+(プラスキー)と-(マイナスキー)」で決定します。エンターキーを押すと一つずつ項目が移動します。
「F10」キーを押して、設定を保存して終了します。
任意の日時を指定してPC(Windows10)を自動起動させる方法は以上です。ちなみに、自動起動する時間にパソコンを立ち上げていた場合、特に何も起こらないので安心して下さい。
Windows10を自動起動させる際の注意点
PC(Windows10)を自動起動させる際には注意することがあります。例えば自動起動とともに、ある作業を行わせようとバッチとタイムスケジュールを組んでいたとしても、Windows10のログインパスワードでロックしたままではプロセスが進みません。そのため、自動タスクを計画している場合、Windows10のログイン時のパスワード入力を無効にしておくことが必要です。
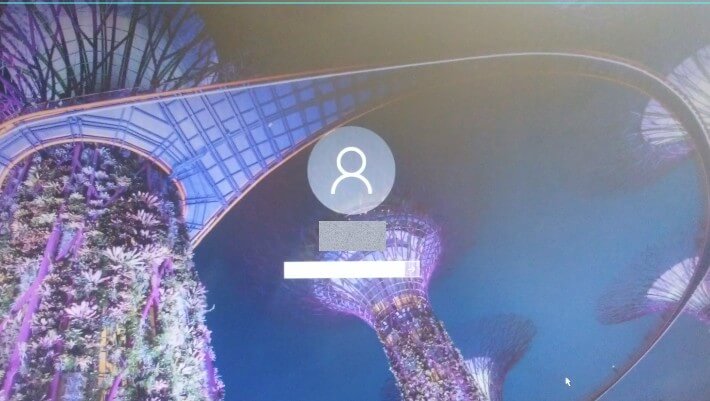
またWindows10自動起動の設定だけして安心してはいけません。きちんと動作確認が必要です。そのそも今回のBIOSによるパソコン(Windows10)の自動起動は、PC機種によって異なる部分も多くあります。場合によっては自動起動が機能しない可能性もあるのです。
当然ですが、不測の事態にあたふたしないためには入念な挙動チェックが不可欠。オート系の処理をパソコンにさせるときには思わぬ落とし穴に気をつけましょう。
Windows7の自動起動
Windows7を自動起動させる場合、Windows10と作業内容に大差はありません。しかしBIOSのデザインは違います。下記にWindows7のBIOS画面のキャプチャ画像を紹介するので、参考として下さい。
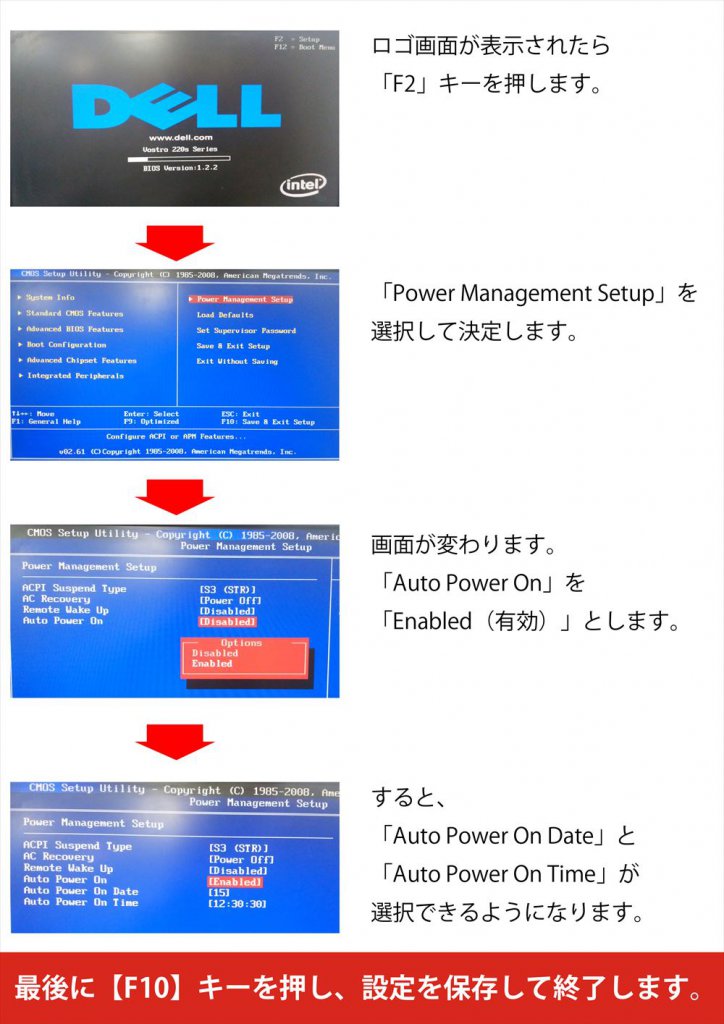
Windows10・Windows7の自動起動は簡単
BIOS画面は一般には見慣れないので初心者は操作に不安を感じてしまうもの。しかし、実際に操作すると難しくありません。ゆっくりと確実にキーボードを操作すれば誰でも扱えるはずです。Windows10やWindows7の自動起動をするときには、BIOSを利用してはいかがでしょうか。






