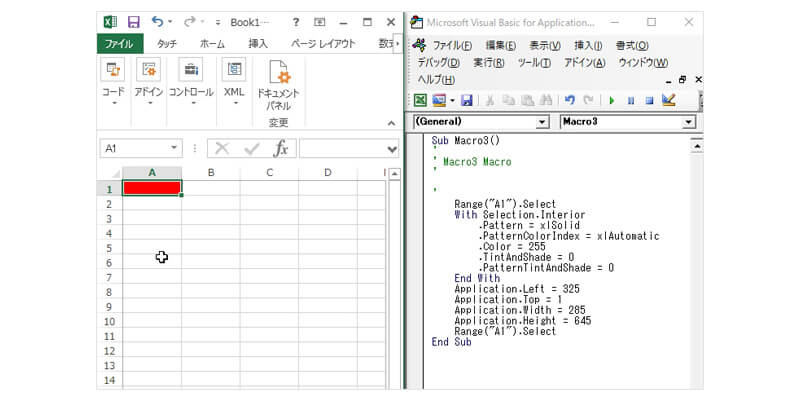Excel(エクセル)【2】マクロの記録の使い方
Excel(エクセル)には「マクロの記録」という機能があります。これは、プログラムを書かなくても簡単にマクロを作成できる機能です。一度だけお手本の動きを記録してマクロを作れば、それ以降はExcel(エクセル)が一瞬で作業を完了してくれます。
目次
「マクロの記録」の使い方
「マクロの記録」は、プログラミング知識がなくても簡単にマクロを作成できるExcel(エクセル)の機能です。以下では、セルに色を付ける作業を例として、マクロ作成~実行までの手順を解説します。
step1_「マクロの記録」を起動する
「開発」タブにある、「マクロの記録」をクリックします。するとマクロの名前やショートカットキー、マクロの保存場所やマクロの説明を明記する画面が表示されます。まずはデフォルト設定のまま「OK」をクリックしてください。次の瞬間から操作の記録がはじまります。
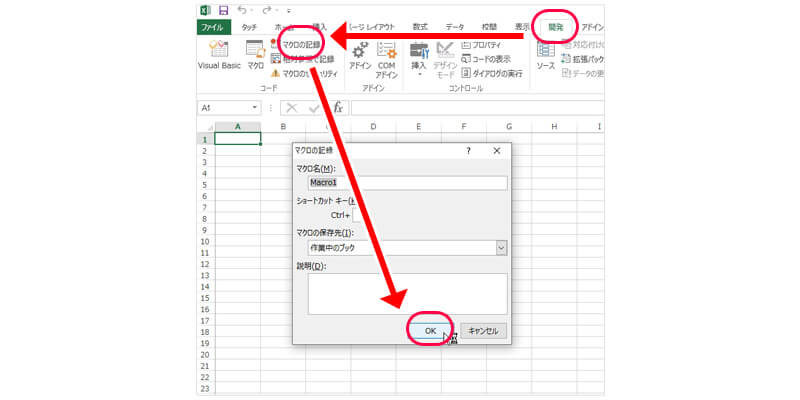
step2_作業を記録する
今回は、A1セルを右クリックして「セルの書式設定」メニューを選んでください。「塗りつぶし」タブを選択し、背景色を赤にします。最後にOKを押して、セルの色が変わったことを確認してください。時間はどれだけかかっても良いので、焦らずゆっくりと作業しましょう。
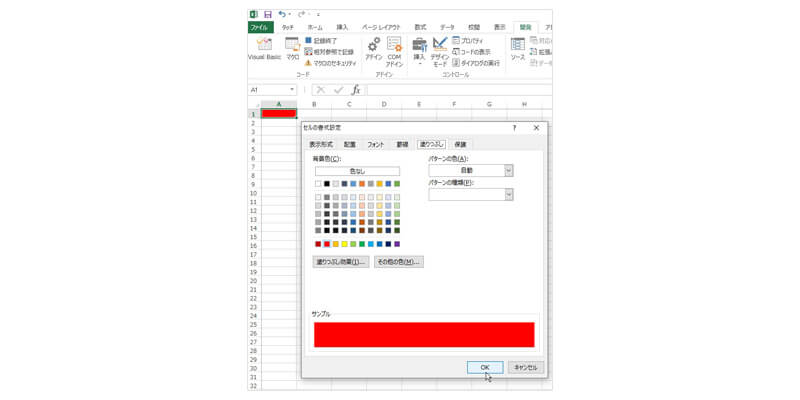
step3_「マクロの記録」を終了する
メニューエリアの「記録終了」をクリックすると、マクロの記録が終了します。正常に終了すると「マクロの記録」という文言に変わるはずです。
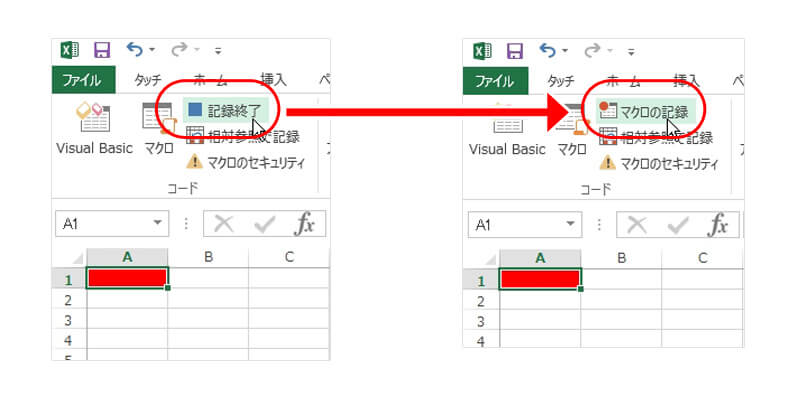
step4_マクロを実行する
それでは、今記録したマクロが正常に起動するかどうか実行してみましょう。変化を確認するために、A1セルの背景を「なし」に戻しておいてください。マクロを実行するには、「開発」タブの「マクロ」アイコンをクリックします。表示された画面の中から、先程の作成したマクロを選択した上で、「実行」をクリックしてください。A1セルが赤く変化したら成功です。
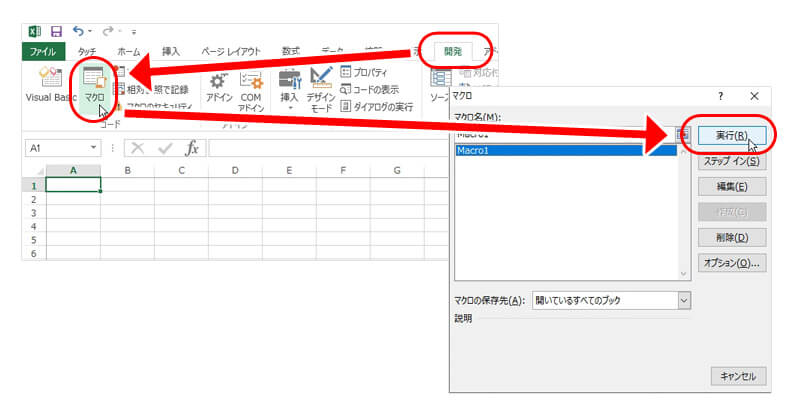
「マクロの記録」のショートカット
Excel(エクセル)の「マクロの記録」を利用する手順は上記の通りですが、手順をショートカットすることも可能です。Excel(エクセル)の左下に表示されているアイコンをクリックしても、同様にマクロの設定画面が表示されるはずです。すぐに記録を開始できます。マクロの記録を停止する時は、同じ位置に表示されている「■」をクリックしてください。
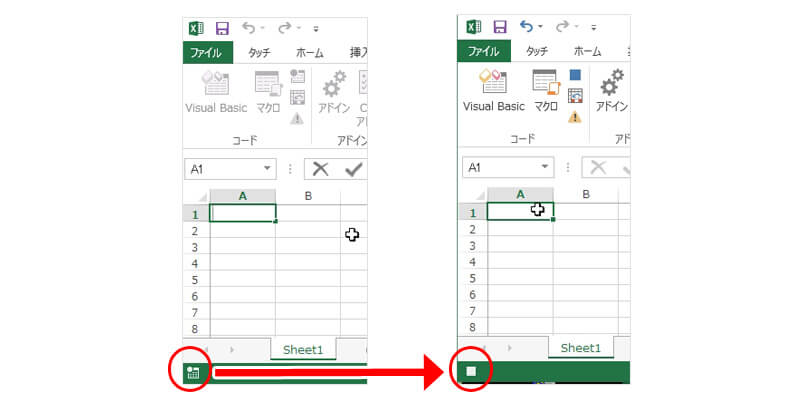
また、キーボードの「Alt + F8キー」を同時に押すと、マクロの設定画面が表示されます。これはすぐにマクロを実行したい時や編集したい時に便利です。
「マクロの記録」の記録中に操作をミスった場合
Excel(エクセル)の「マクロの記録」の記録中に操作をミスした場合、その分の操作だけをやり直すことが可能です。Excel(エクセル)上部の元に戻すボタンをクリックするか、ショートカットキー「Ctrl + Z」で作業を戻ります。その分の作業はなかったことになるはずです。
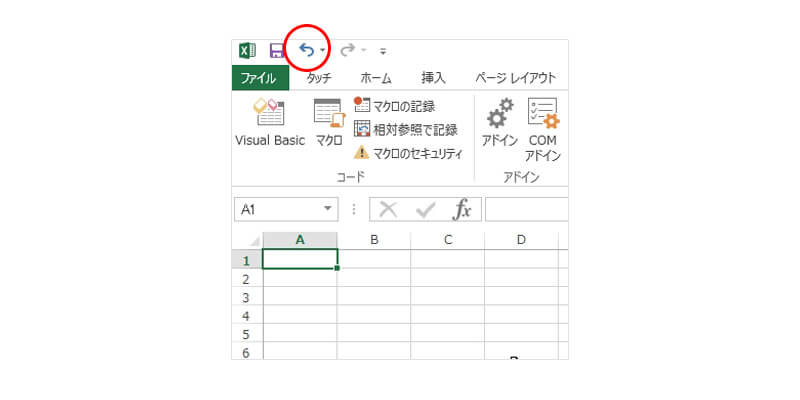
「マクロの記録」のプログラムが記録される様子を確認する方法
Excel(エクセル)の「マクロの記録」を利用すると、プログラムをコーディングする必要はありません。しかし、実際は操作一つ一つが自動でプログラミングされているのです。その様子は見ることができます。「開発」タブから「マクロ」アイコンをクリックしてください。表示されたマクロのダイアログボックスから「編集」をクリックします。するとVBA(Visual Basic for Applications)の編集画面が別画面で表示されるはずです。この状態のまま、前述した「マクロの記録」手順を行うと、編集画面に次々とプログラムが書き足されていきます。その内容を現段階で理解する必要はありませんが、マクロがプログラミングでできていることを実感してください。