photoshopショートカット設定のカスタマイズがレベルUPの秘訣

photoshopにはデフォルトでショートカットがあり、使いこなすと作業スピードが上がります。
一方、photoshopを使う作業内容は人によって様々です。
webデザインや写真レタッチ、バナーやチラシ作成などなど。
当然、頻繁に使用するショートカットも人によって異なります。
そのため、デフォルト設定のままだと、使いにくい部分も出てきます。
そんな時には、photoshopのショートカット設定をカスタマイズすることをおすすめします。
自分の作業内容に合わせて、カスタマイズすることで、作業効率を格段にアップさせることができるからです。
本記事では、photoshopのショートカット設定のカスタマイズ方法を、初心者でもわかりやすいように詳しく解説いたします。
目次
【photoshopショートカット設定1】
設定画面を開きます
まず、設定画面を開いてください。
編集 > キーボードショートカットとメニュー
ショートカット:Shift+Ctrl+Alt+k
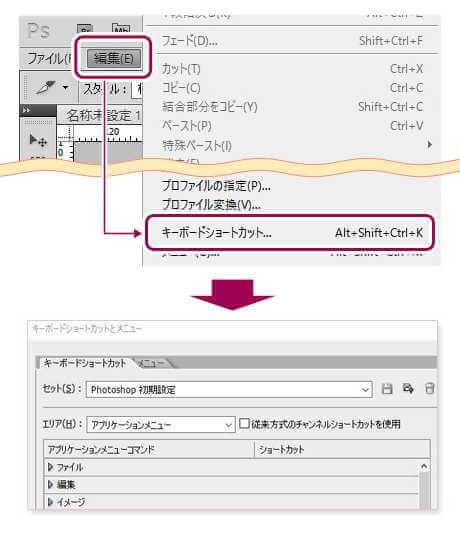
【photoshopショートカット設定2】
セットを複製する
セットとは、photoshopのショートカット設定がすべて書き込まれたファイルのようなものです。
デフォルトでは、「photoshop 初期設定」と「USショートカット」があり、どちらかを選択できます。
今回は、カスタマイズを加えるため「photoshop 初期設定」のコピーを作成します。
1)セットにphotoshop 初期設定を選択し、現在のショートカットセットを基に新規セットを作成(アイコン)をクリック。
2)「Keyboard Shortcuts」フォルダにkysファイルを保存します(ファイル名は任意です)。
3)セットに複製したファイル名があることを確認します。
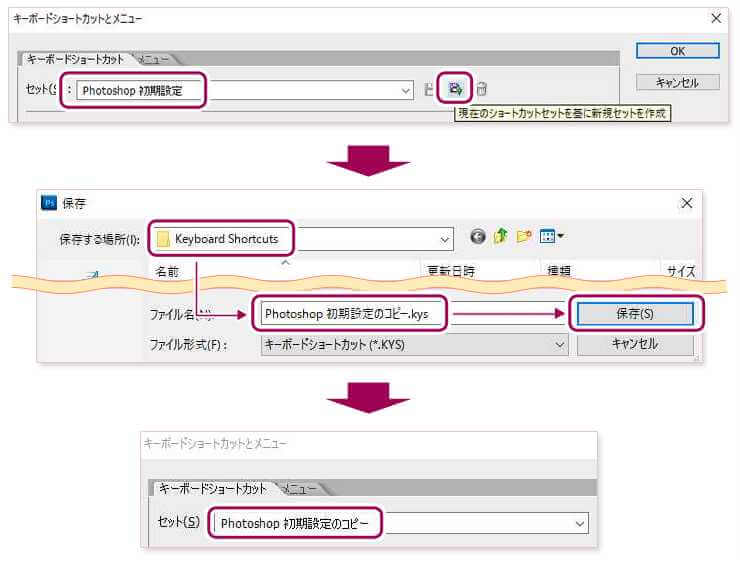
【photoshopショートカット設定3】
エリアを選択する
エリアとは、ショートカットの大カテゴリのようなものです。
「アプリケーションメニュー」「パネルメニュー」「ツール」の3つがあります。
いずれかを選択すると、下のコマンド一覧が合わせて変わります。
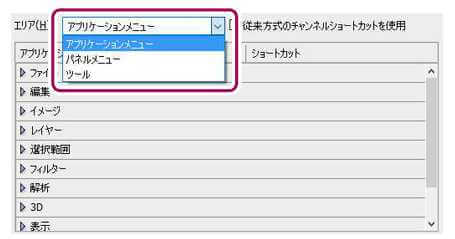
ショートカットを設定したい項目のエリアをプルダウンで選択してください。
ちなみに、それぞれの概要は下記になります。
【アプリケーションメニュー】メニューエリアの部分のことです。
【パネルメニュー】パネルとして表示されるメニュー部分のことです。(主にウィンド部分を含みます)
【ツール】ツール部分のことです。
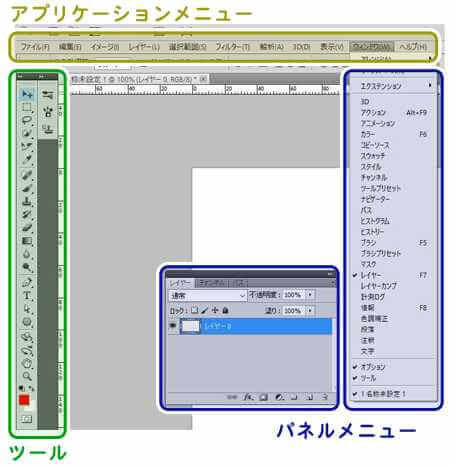
【photoshopショートカット設定4】
ショートカットを追加または変更するコマンドを選択する
一覧表示されるコマンドの中から、新規ショートカットを追加または変更するコマンドを選択します。
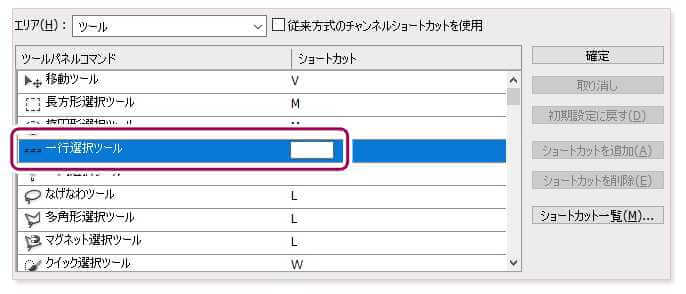
コマンドは多数あり、目当てのコマンドを探すだけで一苦労です。
そんな時は、下記手順で目当てのコマンドを簡単に探せます。
1)目当てのコマンド名を調べる
※アイコンの場合、カーソルを合わせるだけでもコマンド名は表示されます。
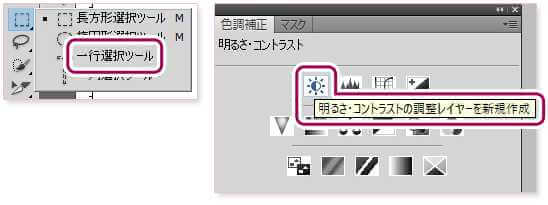
2)ショートカット一覧(hmlファイル)を保存する
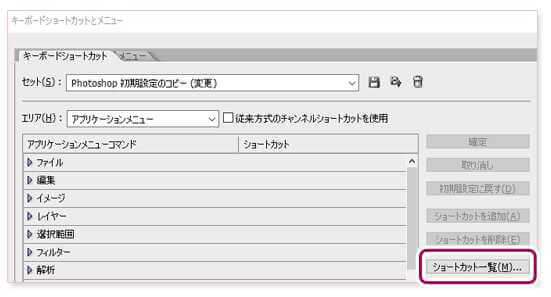
3)ショートカット一覧をwebブラウザで表示し、テキスト検索する(Ctrl+F)
※コマンド名そのままで検索すると微妙に文言が違う場合があります。検索語はキーワードで検索すると良いでしょう。
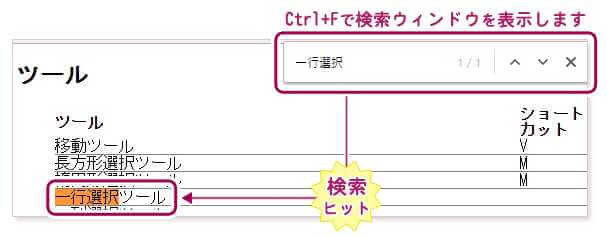
4)まずエリア名、それからコマンド名という順序で目当てのコマンド名を探し当てます。
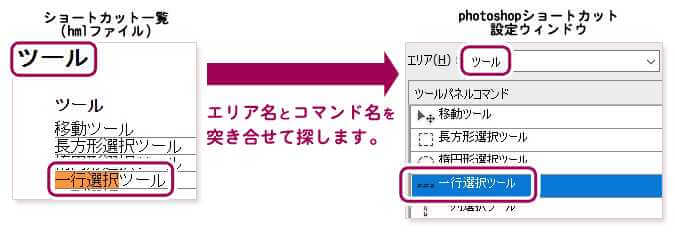
【photoshopショートカット設定5】
新しいショートカットを設定する
目当てのコマンドに新しいショートカットを設定します。
入力欄を選択した後、実際のショートカットを入力して確定をクリックしてください。
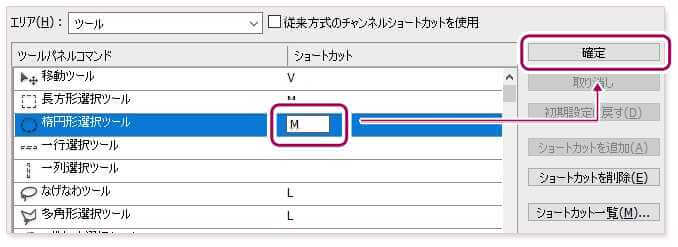
何らかの理由でショートカットを設定できない場合は、エラーメッセージが表示されますのでご確認ください。
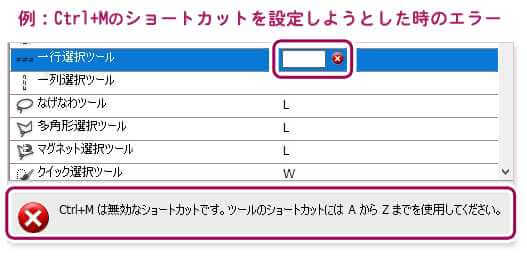
【photoshopショートカット設定6】
ショートカット設定を保存する
カスタマイズをしたショートカット設定をセットに保存します。

セット名の末尾にある(変更)は、未保存という意味です。
未保存のままだと、photoshopを再起動しただけでカスタマイズ内容は削除されてしまいます。
ショートカット設定を加えたら保存を忘れないようにしましょう。
保存したセット(ショートカット設定)は、他のパソコン上のphotoshopにインプットして利用できます。
保存場所は、一般的には下記photoshopシステムフォルダ内となります。下記は一例ですので参考にしてください。
C:\Users\【コンピューターの任意名称】\AppData\Roaming\Adobe\Adobe Photoshop CS5.1\Presets\Keyboard Shortcuts
まとめ:photoshopショートカット設定
photoshopのスキルアップには手を動かすことが大切です。
できれば毎日触れると良いでしょう。
毎日の反復練習が大切という点では、筋トレも同じかもしれません。
そして、筋トレでは、単純な腕立て伏せより、ダンベルを使ったほうが、より早く強い筋肉が身につくことがあります。
photoshopの練習も同じで、マウスでチマチマとコマンドを探すより、キーボードショートカットでパパッと操作したほうが、スキルも身につきやすくなります。
今回の記事ではphotoshopのショートカット設定のカスタマイズ方法をお伝えしました。
あなたの日々の作業に合わせたショートカット設定を作ることで、より一層photoshop作業がはかどり、またスキルアップにもつながると思います。
すこし面倒かもしれませんが、ぜひ一度チャレンジしてはいかがでしょうか。





