【photoshop色の置き換え】たった1つの最適な方法

photoshopでは色の置き換えが可能です。
色の置き換えとは、例えば1枚の写真の中の赤い部分だけを抽出して、青に置き換えることもできます。
方法はいくつかあり、photoshopに元々備わっている色の置き換え機能というものもあります。
しかし、最適な方法は色相・彩度の補正を使った方法です。
なぜなら、色相・彩度の補正はマスク処理となり、非破壊的な編集が可能なたった1つの方法だからです。
非破壊的とは、色を置き換えるオブジェクト自体には手を加えないことです。
そのため、何度でも修正・微調整が可能となります。
※photoshop備え付けの色の置き換えツールなどは、操作の手軽さと引き換えに、オブジェクト本体を直接加工するため、一度色を置き換えて変更してしまうと後々修正しにくい欠点があります。
※黒や白、グレーなどのモノトーン(無彩色)を対象に色の置き換えをしたい場合は、下記の記事を参考にしてください。
目次
【photoshop 色の置き換え1】
色相・彩度の補正パネルを表示させる
1)画像をphotoshopで開く
2)塗りつぶしまたは調整レイヤーを新規作成から色相・彩度をクリックする。
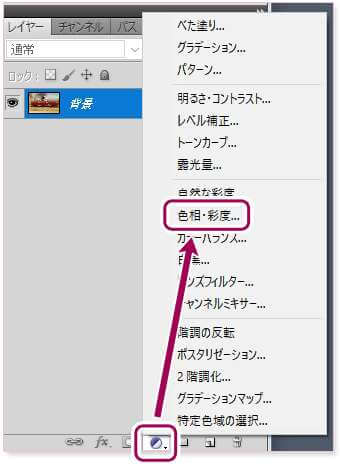
【photoshop 色の置き換え2】
選択範囲を指定する
1)マスクタブに切り替える。
2)ピクセルマスクを選択から色域指定をクリックする。
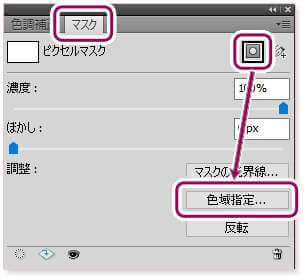
3)色域指定パネルのスポイトを選び、オブジェクト内にある色を置き換えたい箇所をクリックする。

4)選択範囲ウィンドウの白が色の置き換え箇所となるので、許容量スライダーや、スポイトのプラスマイナスで範囲を調整する。
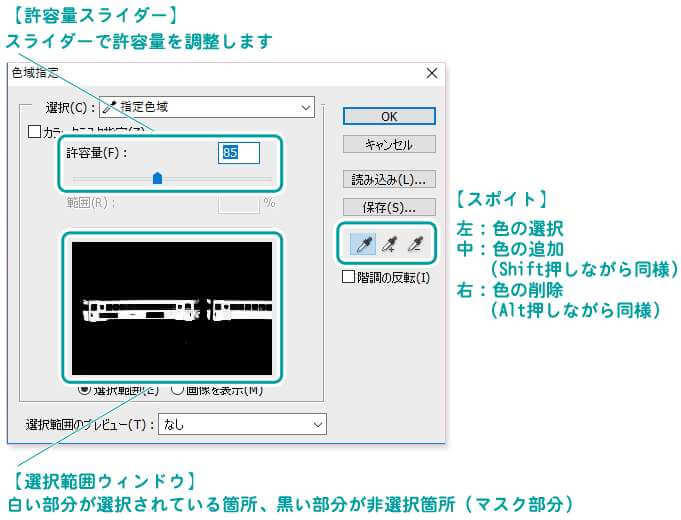
色の置き換えを行った後には、ブラシなどの黒や白で選択範囲の領域を変更できます。黒で選択範囲を増やし、白で選択範囲を減らします。
また、先に選択範囲を指定してから色相・彩度の補正レイヤーを追加することも可能です。
【photoshop 色の置き換え3】
置き換える色を調整する
1)色調補正タブに切り替える。
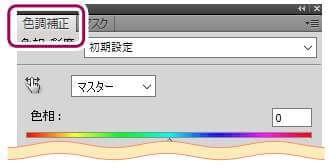
2)色相彩度明度各スライダーを動かして、置き換える色を調整する。

【色相】色相で選んだ色を元に、色の置き換えがされます。
【彩度】彩度は決まった色の鮮やかさを変化させるものです。
【明度】明度はオブジェクトの明るさを変化させますが、コントラストも変えてしまうので、0のままあまり動かさない方が良い場合があります。
一般的なオブジェクトには複数の色が含まれており、色調補正を行うと、元々の色を考慮した相対的な色の置き換えが行われます。
しかし、色彩の統一にチェックを入れると、全ての色は統一され、絶対的なカラー指定が可能となります。
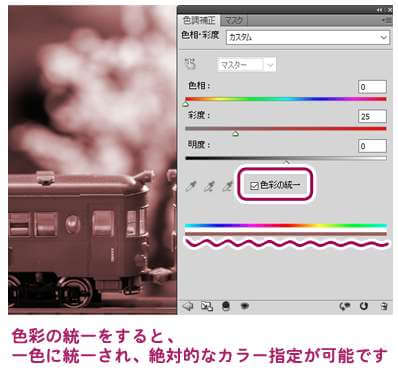
まとめ:photoshop 色の置き換え
色のデザインには主観が多く含まれます。
「もっと鮮やかな赤に」と一口に言っても、人によって感じ方は様々なので、100%の正解を導き出すことは難しいでしょう
そんな時には、鮮やかな赤のパターンを、簡単に数種類作ることができる色相・彩度の補正レイヤーがおすすめです。
いくつものパターンの中から、正解に近づいていくことが出来ます。
今回お伝えしたphotoshopでの色の置き換え方法は、このような修正の時にこそ便利さを実感できる手法といえるかもしれません。





