PythonがWindowsコマンドで動かないエラーの解決方法
プログラミング言語「Python」はWindowsのコマンドからプログラムを実行できます。しかし学習し始めた初心者の中には、エラーが出て作業が止まってしまうこともあるでしょう。具体的には「内部コマンドまたは外部コマンド、操作可能なプログラムまたはバッチファイルとして認識されていません。」というエラーメッセージのことです。エラーが出る原因と解決方法を解説します。
環境変数のPathを確認する
WindowsのコマンドでPythonを実行するには、環境変数のPathを設定する必要があります。「内部コマンドまたは外部コマンド、操作可能なプログラムまたはバッチファイルとして認識されていません。」というエラーメッセージは、WindowsがPythonの場所を認識していない、すなわちPathが通っていないと発生します。通常、Pythonをインストールするときに自動で設定される環境変数のPathですが、うまくいかないこともあります。
まずは環境変数のPathを確認しましょう。Windowsのシステム画面を開いてください。ショートカットキーは「Windows+Pause」の同時押しです。
次に「システムの詳細設定」をクリックしてください。すると「システムのプロパティ」が表示されるので、「詳細設定」タブから「環境変数」を選択します。
続いて環境変数の設定画面を開くので、その中の「Path」をダブルクリックしてください。現在設定されてるPathの一覧の中に「Python」という記述がなければ新たに設定する必要があります。
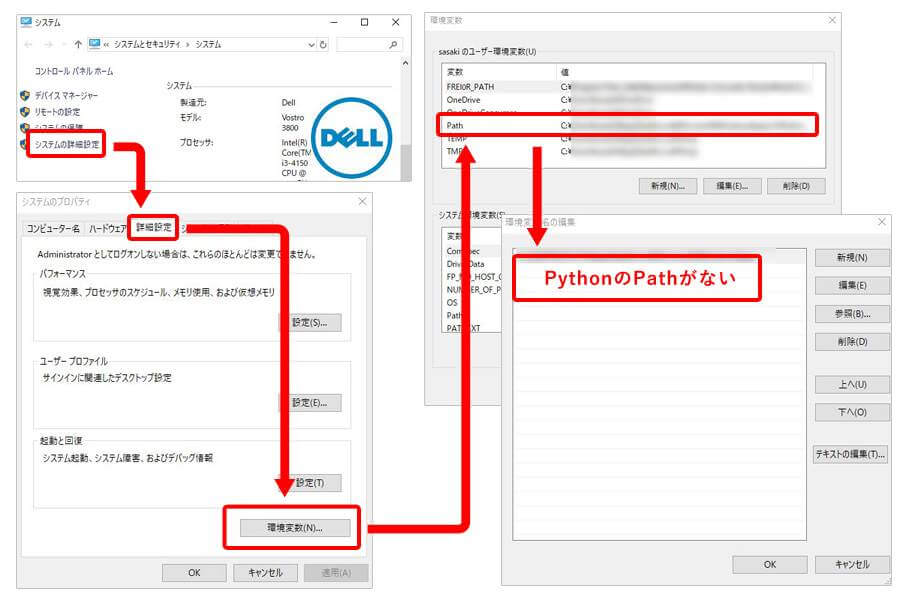
Pythonフォルダの場所を確認する
Pythonのパスを設定するには、フォルダがどこにあるか知る必要があります。普通にPythonをインストールしていればCドライブ直下が一般的でしょう。
Pythonフォルダの場所が分からない場合は検索によって調べることができます。「Windowsマークを右クリック+S」で検索ウィンドウを出し、「folder:python」と入力してください。検索結果にある「ファイルの場所を開く」と出るので選択します。そこがPythonフォルダのある場所です。
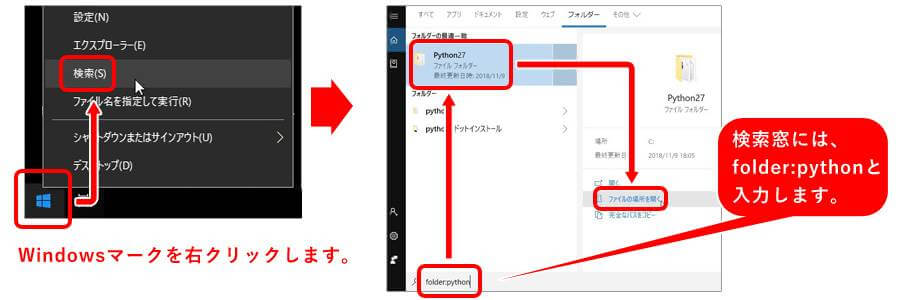
Pythonフォルダのパスを取得する
環境変数にPathを設定するために2つのパスを取得する必要があります。一つはPythonフォルダ、もう一つはその中のScriptsフォルダです。これらのパスは正確に取得しなければなりません。少しでも違うとWindowsはPythonを認識しないからです。
パスを正確に取得するにはコピーが最適です。Pythonフォルダにカーソルを合わせ「Shift+右クリック」で表示されたメニューから「パスのコピー」をクリックします。これでクリップボードにパスがコピーされました。
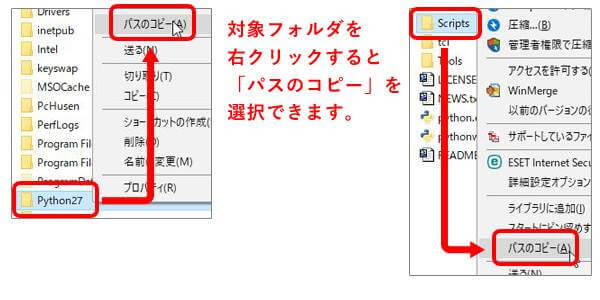
環境変数にPathを登録する
Pathを登録するために、先ほど確認した環境変数Pathの設定画面を開いてください。「新規」ボタンをクリックすると入力画面にカーソルが現れます。その状態で「Ctrl+V」を押し、クリップボードにコピーしていたPythonフォルダの場所を示すパスを貼り付けてください。「OK」を押して設定を完了します。
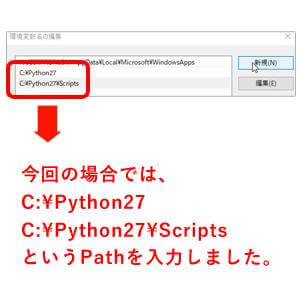
コマンドでPythonの起動を確認する
WindowsのコマンドでPythonが認識されたかどうか確認します。コマンド画面は「Windows+R」のショートカットキーで「ファイル名を指定して実行」を開き、「cmd」と入力して表示すると便利です。

コマンドに「python」と入力して「Enter」を押すとPythonのバージョン情報などが表示されます。これでWindowsがPythonのPathを認識したことが確認できました。起動したPythonを終了するには「exit()」もしくは「quit()」と入力してください。もしうまく起動しない場合は、パソコンの再起動をすると解消することがあります。
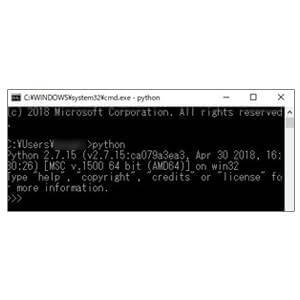
WindowsコマンドでPythonを実行しようとして「内部コマンドまたは外部コマンド、操作可能なプログラムまたはバッチファイルとして認識されていません。」というエラーメッセージが表示されてしまったら上記を試すことをおすすめします。



