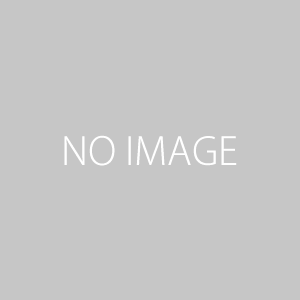重複データを抽出する簡単エクセル術
エクセルで名簿や数値管理表を管理する時、重複データを抽出したいことはありませんか?エクセルには「重複の削除」という機能がありますが、列にしか使えない、隣の行まで削除されてしまうなど不便に感じる点もあります。
記事を参考にすれば、エクセルの行ごとに重複データを抽出できます。削除されないので後で加工に便利です。
重複データを抽出するエクセル関数とは?
重複データを抽出するためのエクセル関数はCOUNTIF関数です。
=IF(COUNTIF(【検索範囲】,【検索条件】)>1,"重複している","重複していない")【検索範囲】では検索範囲のセルを選びます。 【検索条件】には抽出するセルを指定します。
エクセルで重複データを抽出する方法
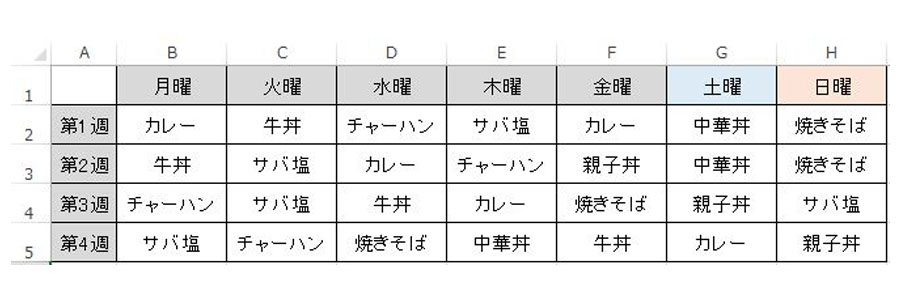
一ヶ月の献立表を例にして、エクセルで重複データを抽出する例をパターン別に解説します。
一行の重複データを抽出
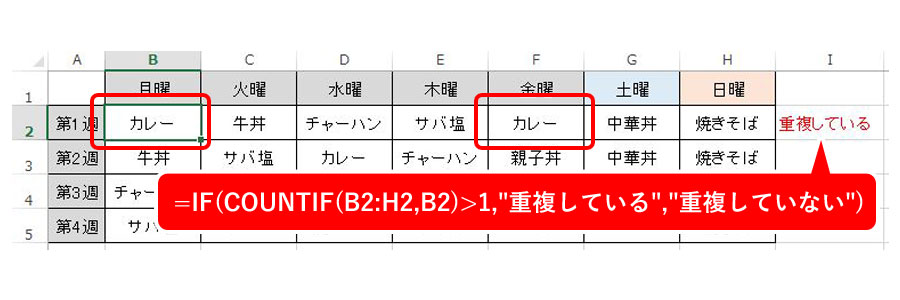
=IF(COUNTIF(B2:H2,B2)>1,"重複している","重複していない")エクセルの表例では第1週の月曜メニュー「カレー」の同行での重複状態を抽出します。月曜と金曜で重複しているので「重複している」と表示されるはずです。
同行の他セルの重複データも抽出
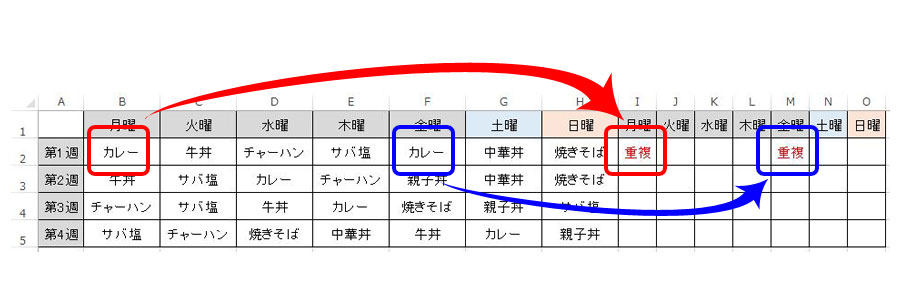
エクセル表例の第1週の中でカレーの他にも重複しているメニューが存在するかどうか抽出します。例えば火曜の牛丼が重複しているか抽出する場合、先程の関数が入力されているセルを隣にコピペしてください。気をつけるのは、そのままコピペしても選択範囲も1セルずれてしまうので列を固定しなければなりません。具体的には「I2」セルを下記のように書き変えてからコピペしてください。
=IF(COUNTIF($B2:$H2,B2)>1,"重複","")※「重複している」「重複していない」だとわかりにくいので文言を省略しています。
【検索範囲】の「B2:H2」を「$B2:$H2」のように書き換えました。エクセルでは【検索範囲】の列を固定できます。月曜から日曜までの7セル分の重複チェックは、そのまま右に同じ7セル分コピーします。
各行ごとに重複データを抽出
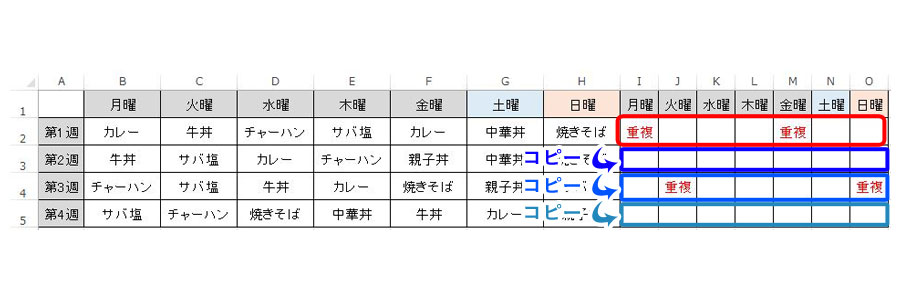
エクセル表例の第1週の重複チェックと同じように、第2週~第4週の重複データも抽出します。これは単純に前項で作成した関数をすべてのセルにコピペしてください。