photoshopで窓から差し込む光を演出する作り方【簡単4ステップ】

photoshopでは光を演出することが出来ます。
光を演出することで画像全体が文字通り明るくなり、華やかな印象を持たせることが出来るようになります。
また、強めに演出することで幻想的な雰囲気も醸し出せるでしょう。
今回は、光が窓から差し込む様子を演出した作り方を解説します。
ビフォー&アフターの画像は下記をご参照下さい。
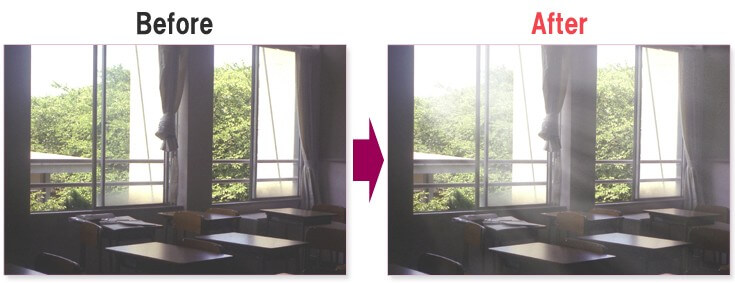
手順は大きく分けて4ステップだけ。
初心者の方でも一つずつ手順を確認しながら進めれば簡単にできると思います。
目次
1)色域指定にて、光部分(ハイライト)で選択範囲をとる
【photoshopで差し込む光の作り方】
まずは、読み込んだ画像の光部分を選択範囲とします。
メニュー:選択範囲>色域指定をクリックして下さい。
その上で、選択プルダウンをハイライトにします。
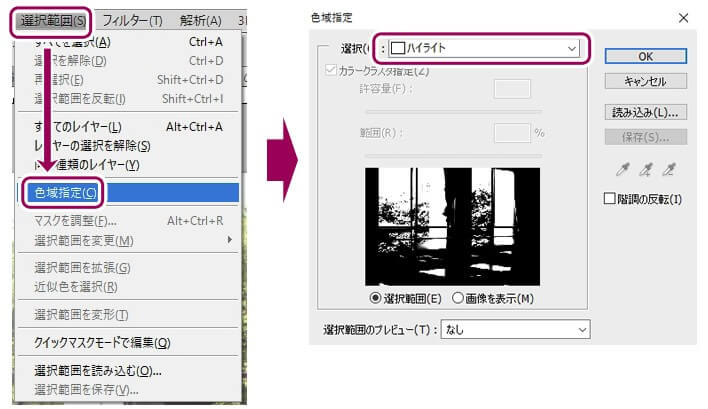
上手く光部分を選択できない場合は、許容量や範囲を調整して下さい。
photoshopのバージョンなどの関係で出来ない場合は、調整レイヤー(トーンカーブ)で光がわかりやすいように調整してから画像レイヤーとレイヤーを結合します。
その結合レイヤーに対して色域指定を行って下さい。
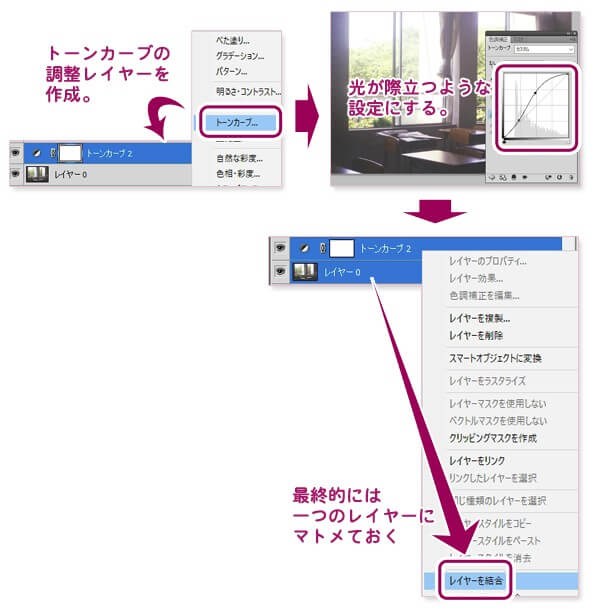
2)光部分だけのレイヤーを作る
【photoshopで差し込む光の作り方】
光部分を選択している状態でCtrl+Jを押します。
すると、選択範囲だけをコピーしたレイヤーを新規作成します。

3)光レイヤーをフィルターで編集する
【photoshopで差し込む光の作り方】
作った光レイヤーは、ボカシて引き伸ばすことで、光線のようになります。
まず、光レイヤーを右クリックしてスマートオブジェクトに変換しておきます。
スマートオブジェクトに変換することで、フィルター効果の編集が可能になります。
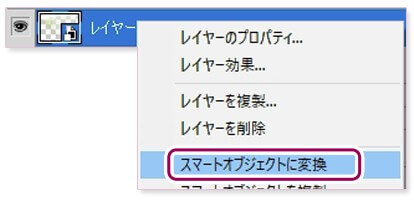
3-1)ぼかし(ガウス)の設定
メニュー:フィルター>ぼかし>ぼかし(ガウス)から以下のように設定します。
こうすることで光がぼやけて広がります。
※今回は半径3.0pixelで設定しておりますが、画像サイズによって異なります。プレビューのボケ具合を参考にして適宜調整して下さい。
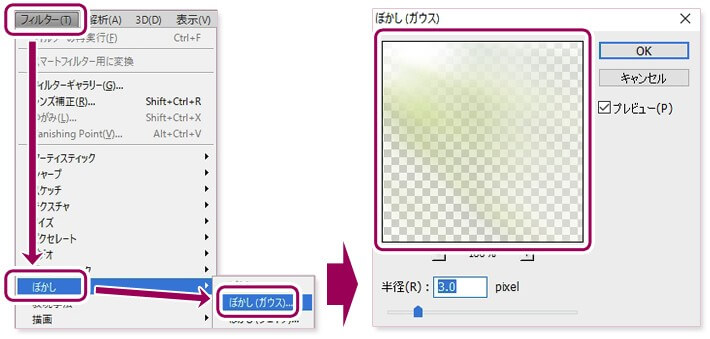
3-2)ボカシ(放射状)の設定
メニュー:フィルター>ぼかし>ぼかし(放射状)から以下のように設定します。
こうすることで光が放射状に広がり光線のようになります。
※今回の設定でポイントとなるのは『方法:ズーム』です。他の設定は量:100、画質:標準、ぼかしの中心:左上にしていますが、画像に合わせて適宜調整して下さい。
※光の長さが足りない時は、何度か繰り返すと長くなります。
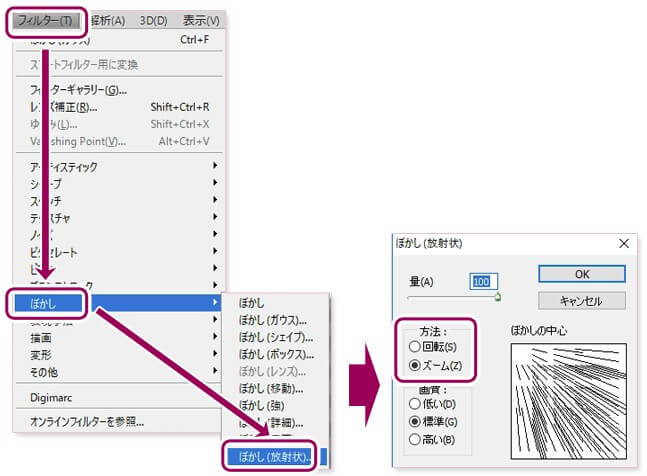
ボカシ(放射状)は放射状に光が広がる中心部分をドラッグで変更することが出来ます。
画像に合わせて適宜調整して下さい。
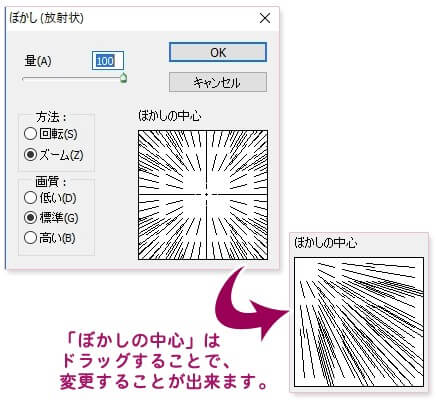
4)光レイヤーを元画像(背景)とマッチさせる
【photoshopで差し込む光の作り方】
ここまでの手順で出来た光レイヤーを元画像(背景)とマッチさせるための処理を施します。
まず、描画モードを覆い焼き(リニア)- 加算にします。
こうすることで、色付きの部分を光らしく白にすることが出来ます。

次に、不要部分を消しゴムツールで消す。
本来光が当たらないだろう部分を消すのですが、不透明度を調整して自然になるようにします。

最後に全体の不透明度を調整してマッチさせます。
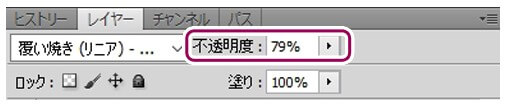
完成画像【photoshopで差し込む光の作り方】
たった4ステップで、なんでもない教室の写真が、幻想的でドラマチックに生まれ変わりました。

ぜひお試しください。






