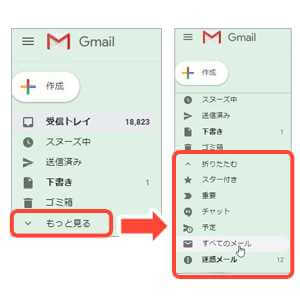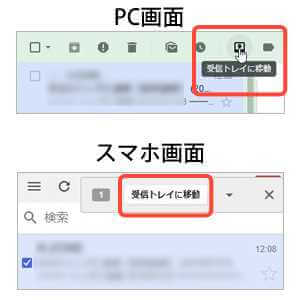Gmailの受信トレイをスッキリさせるアーカイブ機能の使い方
Gmailの受信トレイはいつでもスッキリしておきたいもの。ラベルでフォルダ分けしたり、重要マークやスターマークを使いこなしたりと、受信フォルダを整理整頓するのは「仕事のできる人」への第一歩です。しかし実際には不要メールが毎日膨大に届くため、一通ずつ処理するのは至難の業ではないでしょうか。受信トレイはあっという間にいっぱいとなり重要メールを見落とす、なんてことにもなりかねません。
Gmailの受信トレイをスッキリきれいに整頓するにはアーカイブ機能を使いましょう。アーカイブ機能を利用することで仕事の効率もアップするかもしれません。
目次
重要メールの見落とさない!Gmailをもっと使いやすく
メールの受信後、何も処理をしないと受信トレイにどんどんメールが増えていきます。受信トレイからメールを一時的に非表示にし、受信トレイを見易くするのがアーカイブ機能です。急いでいる時やメールの数が多くても、簡単に操作出来るので手間がかかりません。大事なメールの見落としもなくなり、Gmailが使い易くなりました。
Gmailのアーカイブは削除ではない
不要なメールはズバズバ削除していきたいものですが、心理的に躊躇してしまいます。「本当に不要か?」「あとで必要になるのではないか」と考えているうちに時間ばかりが過ぎてしまうでしょう。
Gmailのアーカイブ機能は削除ではありません。あとでいつでも見返すことができるのです。そのため気軽に利用することできるでしょう。
Gmailは大容量ストレージだから安心
アーカイブは削除と違い、受信トレイとは別の場所に「保管」している状態です。そのため容量が圧迫するのではと心配になるかもしれません。しかしGmailの容量は無料で15GBもあります。筆者の場合、5年くらい利用していても1GBにも達していません。この間、メールの削除はほとんどしておらず、不要なメールはすべてアーカイブして「保管」しているのにこれほどの余裕があるのです。このGmailの大容量ストレージも、アーカイブ機能を使いやすくしている理由のひとつだといえるでしょう。
とっても簡単!Gmailアーカイブ機能の使い方
では実際にGmailのアーカイブ機能を使います。使い方はいたって簡単であり、前もって設定をする必要などはありません。
PCとスマホで違うメールをアーカイブする方法
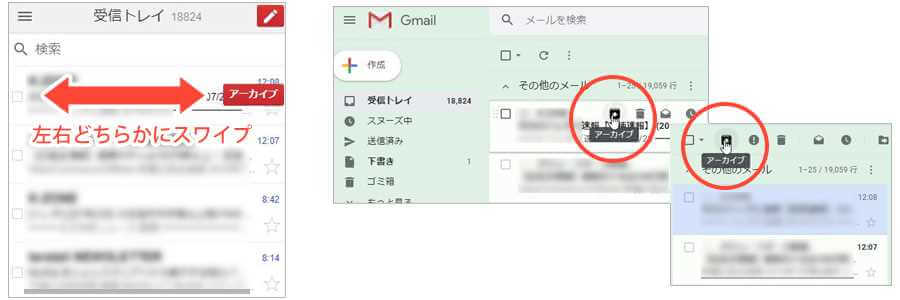
スマホの場合は、iPhoneとAndroidどちらでもメールの一覧画面でアーカイブさせたいメールを左右どちらかにスワイプします。
PCの場合は、メールの一覧画面から該当するメールにチェックを入れるか、個別メールを開いて、アーカイブのアイコンをクリックします。
アーカイブで非表示にしたメールの確認方法
アーカイブしたメールは、サイドメニューの「すべてのメール」を開くと表示されます。これは、iPhone、Android、PCに共通です。デフォルト画面で表示が確認できない場合は、「もっと見る」をクリックすると表示されます。
アーカイブしたメールを受信トレイに復活する方法
間違ってメールをアーカイブした場合は、操作後すぐであれば画面下部に出るメッセージの「元に戻す」からアーカイブを取り消すことが可能です。また、一旦アーカイブしたメールを再び受信トレイに表示させたい場合には、「すべてのメール」からアーカイブさせたメールを表示させます。
iPhoneとAndroidの場合、メールの一覧画面から該当するメールにチェックを入れるか、個別メールを開いて、右上のメニューから「受信トレイに移動」を押します。
PCの場合は、メールの一覧画面から該当するメールにチェックを入れるか、個別メールを開いて、画面上部にある「受信トレイに移動」のアイコンをクリックします。