Excel(エクセル)【5】マクロをボタンで実行する手順
Excel(エクセル)のマクロを実行する際、都度、マクロのダイヤログボックス(Alt + F8)から「実行」していては面倒です。Excel(エクセル)のワークシート上に実行用のマクロボタンを作成すると便利でしょう。記事では、Excel(エクセル)のマクロを実行させるボタン作成方法や作る際のポイントを紹介します。
目次
Excel(エクセル)マクロの実行ボタン作成手順
Excel(エクセル)マクロの実行ボタンは、簡単に作成できます。既にマクロが用意できている前提で実行ボタンの作成手順を紹介します。
Excel(エクセル)マクロ実行ボタンを作る1_ボタン(フォームコントロール)を挿入する
「開発」>「コントロール」>「挿入」>「ボタン(フォームコントロール)」をクリックしてください。その後、ワークシート上の任意の場所でドラッグしてボタンを作成します。
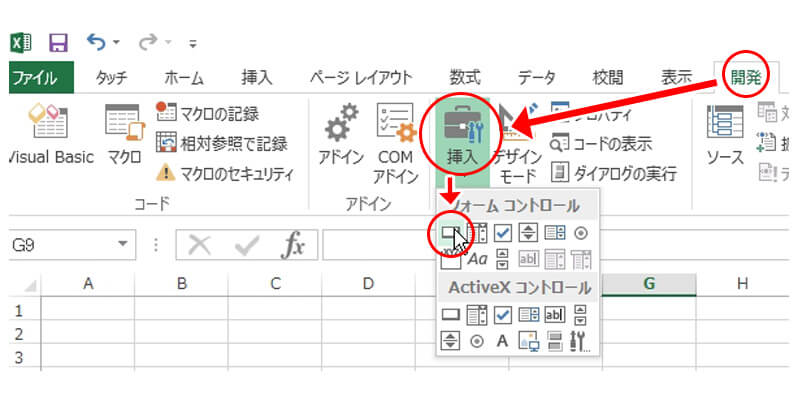
Excel(エクセル)マクロ実行ボタンを作る2_実行するマクロを割り当てる
「マクロの登録」ダイアログが自動で表示されます。マクロのリストからボタンに割り当てる処理を選んでください。「OK」ボタンを押すとマクロの実行ボタンが完成します。
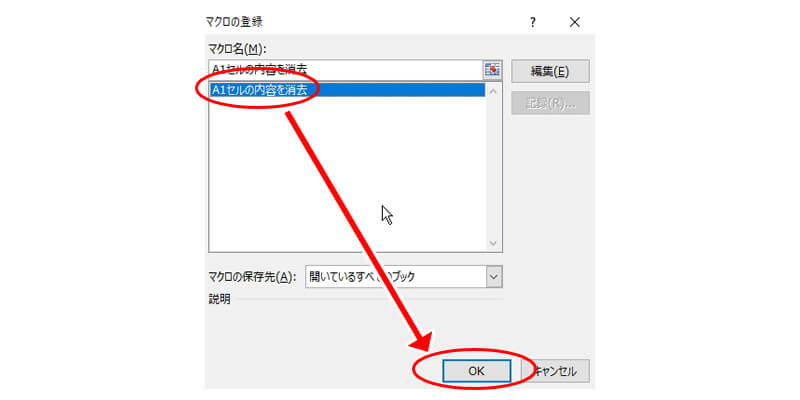
Excel(エクセル)マクロ実行ボタンを作る3_テストする
Excel(エクセル)のマクロ実行ボタンが完成したら、正しく動作するかテストしてください。ボタンにカーソルをのせた時、手のアイコンであればボタンを押せます。正しくどうさしたでしょうか?
基本的に何もしなければ手のアイコンのままですが、「Ctrl」を押しながらクリックをすると矢印アイコンに変化します。矢印アイコン時には、ボタン名のテキスト編集をしたり、ボタンの位置を移動したり、ボタンのサイズを変更したり、ボタンを削除したりできます。
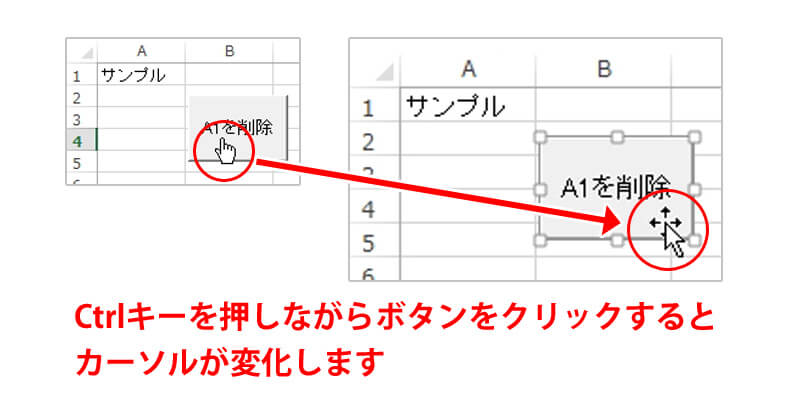
まとめ
Excel(エクセル)のマクロを頻繁に利用する場合、手軽に実行できるボタンを作っておくと便利です。ボタンは手軽に作れるので、ぜひ試してください。






