リンクを一括で開く「Linkclump」の使い方
ネットサーフィンで調べ物をしている時、複数のページリンクを一括で開きたいときがあります。例えば10個のリンクを開く場合、通常なら10回のクリックが必要ですが面倒です。一方、「Linkclump」を使うとすべてのリンクを一括で開くことができます。10回のクリックが1回で済むので楽です。記事では、Linkclumpのインストール方法から使い方など解説します。
目次
Chromeウェブストアからインストール
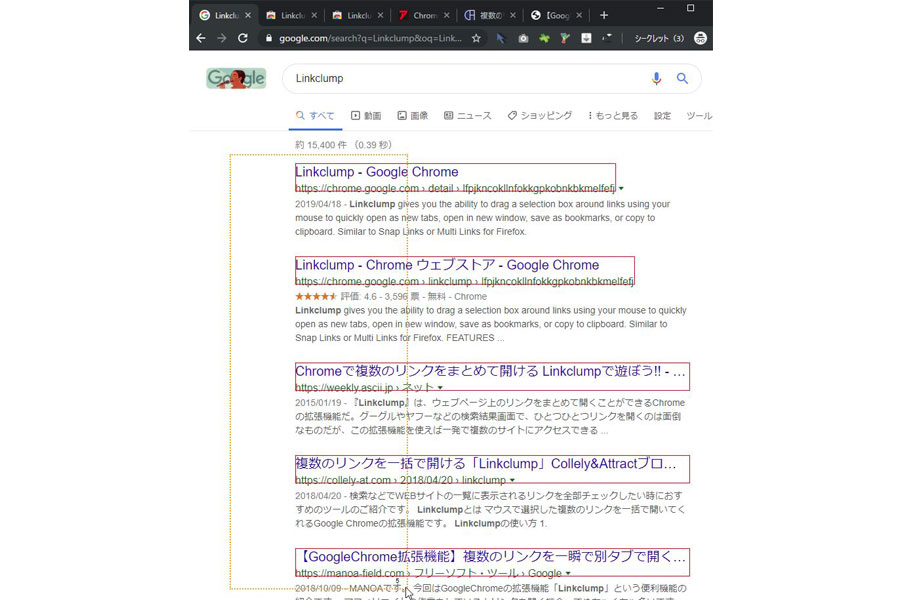
LinkclumpはGoogle Chromeの拡張機能です。利用するにはGoogle Chromeが必要です。まずは以下にアクセスしてください。
参考:ChromeストアのLinkclumpページ(外部/別ウィンドウ)
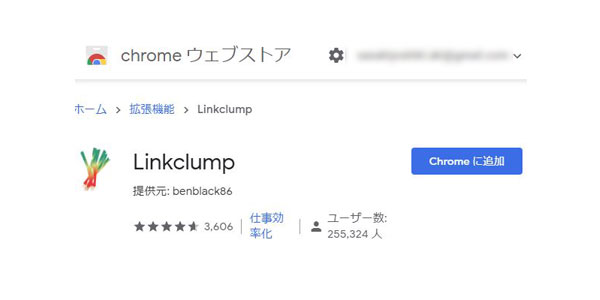
「Chromeに追加」ボタンを押すと「Linkclumpを追加しますか」とメッセージが出るので「拡張機能を追加」を押してください。以上の手順でLinkclumpを利用できます。
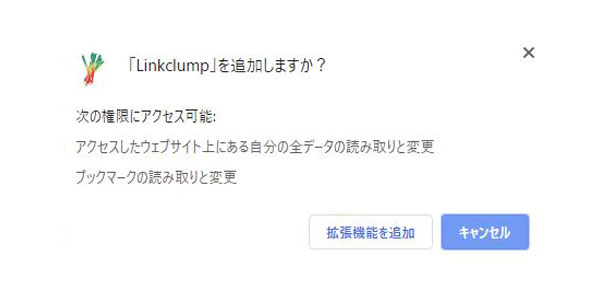
ちなみにLinkclumpのデフォルト設定は「Zキー+マウスの右クリック」を押したままリンク箇所を囲むようにドラッグします。
Linkclumpのオプション設定
LinkclumpをChrome拡張機能として追加するとサンクスページが表示されます。
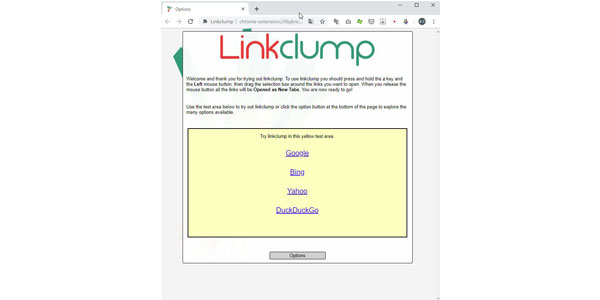
ようこそ、リンククランプをお試しいただきありがとうございます。 linkclumpを使用するには、zキーとマウスの左ボタンを押したままにして、開きたいリンクの周りに選択ボックスをドラッグします。マウスボタンを離すと、すべてのリンクが新しいタブとして開かれます。これで準備完了です!
下のテスト領域を使用してlinkclumpを試すか、ページの下部にあるオプションボタンをクリックして、利用可能な多くのオプションを調べます。
Linkclump サンクスページの英文をGoogle翻訳
ページ下部の「option」ボタンを押すとlinkclumpの設定が変更可能です。変更可能な項目は以下の通りです。
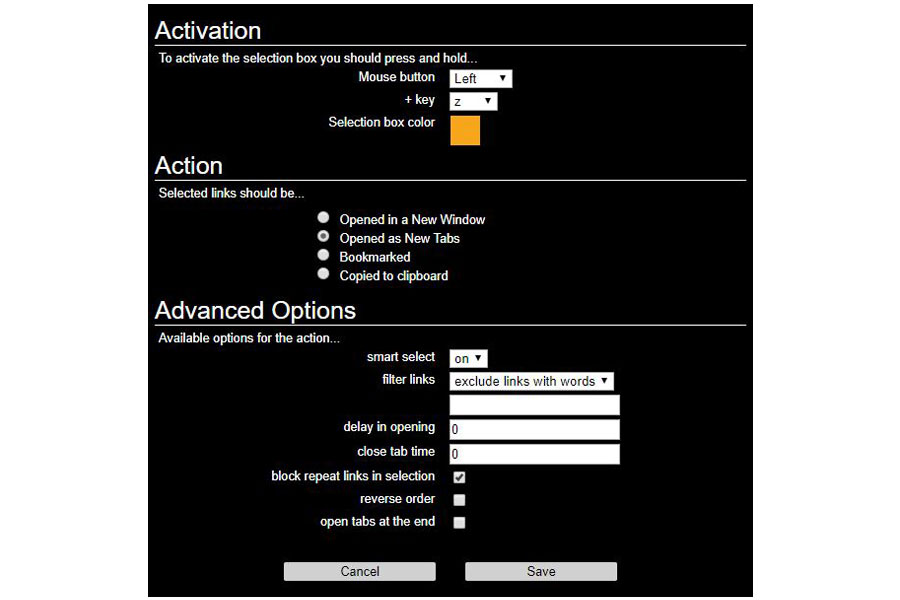
Activation(利用動作の設定)
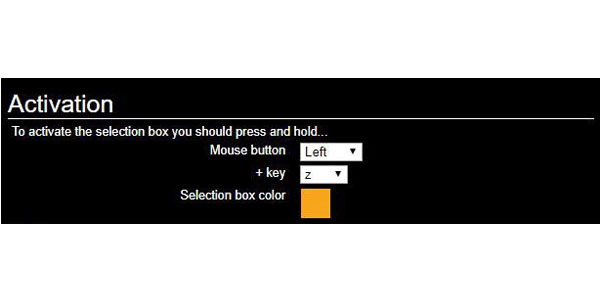
デフォルトの「Zキー+マウスの右クリック」は変更可能です。マウスとキーボードの組み合わせは基本ですが、キーと左右どちらのマウスクリックにするかは変えられます。また、選択範囲の線の色も好みで変えられます。
裏技
linkclumpでは基本的にキーボードとマウスを使って操作します。しかし実は、裏技的にマウスだけを使ってリンクを一括で開く方法もあるのです。設定画面のキーボード選択プルダウンの最上部に空欄があるので選択してください。これでマウスの操作だけで複数リンクの一括操作が可能になりました。
ただし、この裏技を使うとウェブブラウザ上で予期せぬ動作が起こる危険性が生まれます。例えばウェブページのテキストをコピペしようとマウスでドラッグした際に、意図せずリンクが開いてしまうケースが考えられるでしょう。一時的に利用した後は、もとの設定に戻すことをおすすめします。
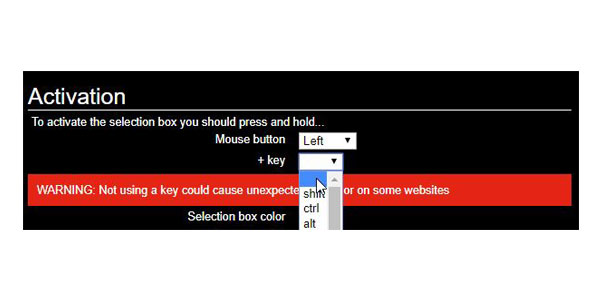
WARNING: Not using a key could cause unexpected behavior on some websites(グーグル翻訳:警告:キーを使用しないと、一部のWebサイトで予期しない動作が発生する可能性があります))
Linkclump の設定画面:Activationのエラーメッセージ
Action(リンクの開き方)
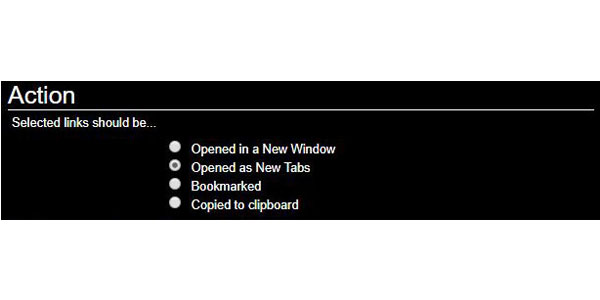
一括で選択したページリンクは、デフォルトでは新タブとして開きますが、別の開き方も選択できます。
- Opened in a New Window(別ウィンドウで開く。ただし2番目以降のページは新ウィンドウ内のタブとして開く)
- Opened as New Tabs(別タブで開く:デフォルト)
- Bookmarked(ブックマークに入れる)
- Copied to clipboard(クリップボードにコピーする)
次の項目ではそれぞれに付随するオプション設定とともに解説します。
Advanced Options(高度なオプション設定)
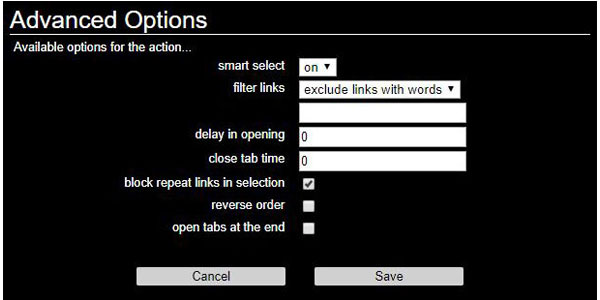
上記「Action」で選択したリンクの開き方によってオプション項目が異なります。一つずつ解説します。
Opened in a New Windowの高度な設定
Linkclumpで選択した範囲のリンクを新しい新ウィンドウとして開くことができます。ただし複数開く場合、2つ目以降のページは新ページのタブとして開きます。
smart select(スマートセレクト)
with smart select turned on linkclump tries to select only the important links(グーグル翻訳:スマートセレクトをオンにすると、linkclumpは重要なリンクのみを選択しようとします。)
Linkclump :smart selectの注意テキスト
チェックのオン・オフで動作変化は確認できませんでした。
filter links(リンクのフィルター)
filter links that include/exclude these words; separate words with a comma(グーグル翻訳:これらの単語を含む/除外するリンクをフィルターします。単語をコンマで区切る)
exclude links with words(グーグル翻訳:言葉でリンクを除外する)
Linkclump : filter links の注意テキスト
include links with words(グーグル翻訳:言葉でリンクを含める)
例えば「英語」という言葉を除外ワードに指定した場合、複数リンクを一括で開こうとしても、その中のウェブページタイトルに「英語」と含まれるリンクがあると、該当リンクだけ開きません。ワードはカンマで区切ることで複数指定できます。
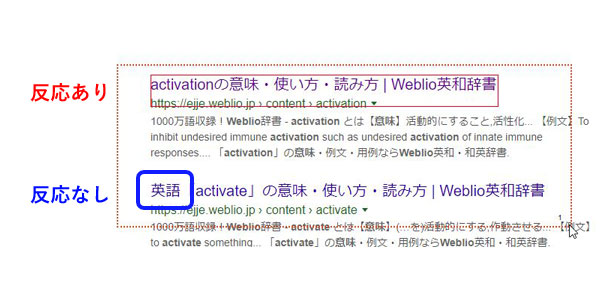
delay in opening(開くのを遅らせる)
number of seconds between the opening of each link(グーグル翻訳:各リンクが開くまでの秒数)
Linkclump : delay in opening の注意テキスト
例えばこの項目に「10」と入力した上で複数のリンクを一括で開くと、1番目のリンクこそすぐ開きます、しかし2番のリンクは10秒後に開き、3番めのリンクは更に10秒後に開きます。10個のリンクを一括で開こうとした場合、すべてがのウェブページが開き終わるまで100秒程度かかる計算です。
ブラウザで一度にたくさんのリンクを開こうとするとタスクが混み合ってフリーズすることがあります。数秒空けて一つずつリンクを開く設定にすればスムーズにリンクを開けるでしょう。
block repeat links in selection(選択範囲の繰り返しリンクをブロックする)
select to block repeat links from opening(グーグル翻訳:繰り返しリンクが開くのをブロックするように選択します)
Linkclump : block repeat links in selection の注意テキスト
※こちらも動作を確認できませんでした。
reverse order(逆順)
select to have links opened in reverse order(グーグル翻訳:リンクを逆順に開くように選択します)
Linkclump : reverse order の注意テキスト
デフォルトでは複数リンクを一括で開こうとすると、linkclumpで選択した順番に開きます。この項目にチェックを入れると開く順番が逆になります。
do not focus on new window(新しいウィンドウをフォーカスしない)
select to stop the new window from coming to the front(グーグル翻訳:新しいウィンドウが前面に表示されないように選択します)
Linkclump : do not focus on new window の注意テキスト
別ウィンドウで開く場合、デフォルトでは最前面に表示されます。チェックを入れることで背面に表示されるようになります。
Opened as New Tabsの高度な設定
Linkclumpで選択した範囲のリンクを新しいタブとして開くことができます。
ほとんどの項目は上記「Opened in a New Windowの高度な設定」と同じです。唯一追加された項目が以下です。
close tab time(タブを閉じるまでの時間)
number of seconds before closing opened tab (0 means the tab wouldn’t close)(グーグル翻訳:開いたタブを閉じるまでの秒数(0はタブが閉じないことを意味します))
Linkclump : close tab time の注意テキスト
一括で開いたタブを削除するまでの時間を設定します。デフォルトの「0」を入力しておけばタブ削除はされません。本項目は単体で使っても余り意味がないですが、上段項目の「delay in opening」とあわせて使うとタブエリアをスッキリ整理できます。「delay in opening」は複数リンクを一括で開く場合、一つずつ開く間隔を秒数で指定できる項目です。
例えば「delay in opening:5」「close tab time:5」と設定した場合、最初に開いたリンクが5秒経ったら消え、次の新しいリンクが開く、という動作ができます。
Bookmarkedの高度な設定
Linkclumpで選択した範囲のリンクをブックマークに保存することが出来ます。
項目はすべて上記「Opened in a New Windowの高度な設定」と同じです。
Copied to clipboardの高度な設定
Linkclumpで選択した範囲の情報をクリップボードにコピーすることが出来ます。
ほとんどの項目は上記「Opened in a New Windowの高度な設定」と同じです。唯一追加された項目が以下です。
copy format(コピー形式)
format of the links saved to the clipboard(グーグル翻訳:クリップボードに保存されたリンクの形式)
Linkclump : copy format の注意テキスト
クリップボードにコピーする形式を以下の6パターンのうちから選択できます。
【URLS with titles(ページURLとページタイトル) 】
※タブ区切りなのでエクセルにコピペするとセルが分かれます。
ヤフオク! https://auctions.yahoo.co.jp/【URLS only(ページURLのみ) 】
https://auctions.yahoo.co.jp/【titles only(ページタイトルのみ) 】
ヤフオク!【as link HTML(htmlタグ) 】
<a href="https://auctions.yahoo.co.jp/">ヤフオク!</a>【as list link HTML(htmlタグ) 】
※上記「as link HTML」との違いは不明
<a href="https://auctions.yahoo.co.jp/">ヤフオク!</a>【as Markdown(Markdown記法) 】
[ヤフオク!](https://auctions.yahoo.co.jp/)Linkclumpのオプションを再設定する方法
Linkclumpのオプションはいつでも再設定できます。方法は2つ。
まず1つ目がChromeの拡張アイコンを右クリックし、表示されたメニューからオプションを選択する方法です。
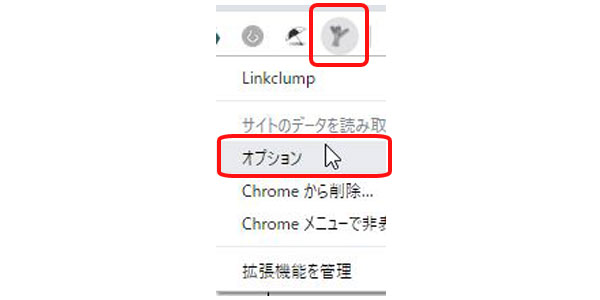
もう2つ目の方法は、Chromeの右上の設定から「その他のツール」>「拡張機能」を選択します。その中からLinkclumpを見つけて「詳細」をクリック。詳細ページ下部の「拡張機能のオプション」リンクをクリックしてもオプション設定画面へリンクします。
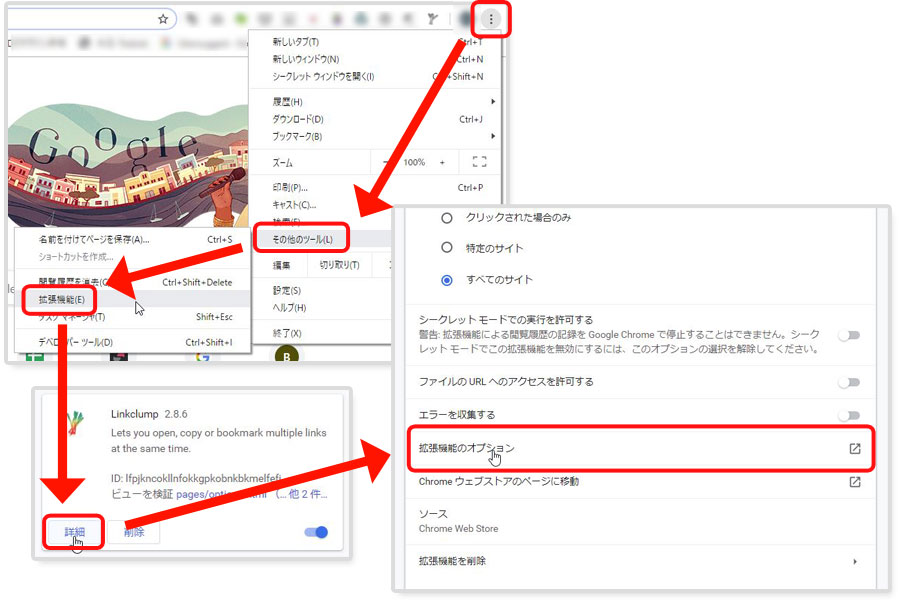
Linkclumpが使えない場合の対処方法
LinkclumpをChromeの拡張機能に追加したけれど使えない、または途中から使えなくなったという場合、以下のケースが考えられます。それぞれ解決策があるので参考にしてください。
- シークレットモードでLinkclumpが使えない
- 設定が変わったからLinkclumpが使えない
- Chromeブラウザ以外でLinkclumpが使えない
- ローカル環境だからLinkclumpが使えない
- 他の類似アプリが入っているからLinkclumpが使えない
シークレットモードでLinkclumpが使えない
Linkclumpはデフォルト設定のままでは、Google Chromeブラウザのシークレットモードでは使えません。シークレットモードで使うためには、Chromeの右上の設定から「その他のツール」>「拡張機能」を選択します。その中からLinkclumpを見つけて「詳細」をクリック。詳細ページ下部の「シークレット モードでの実行を許可する」にチェックをいれます。
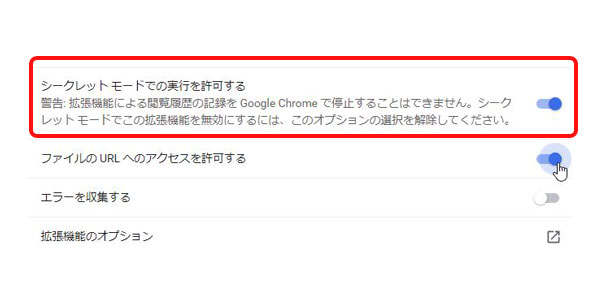
設定が変わったからLinkclumpが使えない
パソコンのOSアップデートやなにかのタイミングでLinkclumpの設定が変わることがあります。まずは現状のLinkclump設定を確認してください。設定の確認はLinkclumpのオプション画面から出来ます。
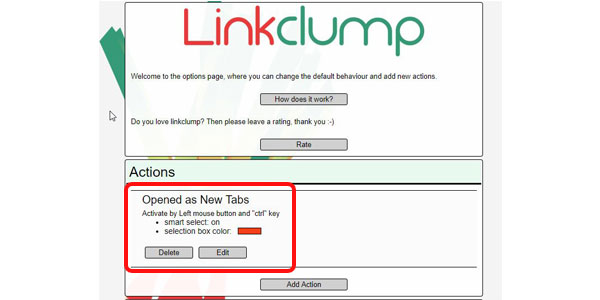
参考リンク:Linkclumpのオプションを再設定する方法(同ページ内)
Chromeブラウザ以外でLinkclumpが使えない
LinkclumpはChromeブラウザ専用の拡張機能です。FirefoxやInternet Explorerでは利用できません。
ローカル環境だからLinkclumpが使えない
ウェブ開発者はローカル環境でテストすることがあります。その際リンク先がローカルページ(file:// URLなど)のこともあります。その場合、Linkclumpの設定がデフォルトのままだと使えません。Google Chromeから設定を変える必要があります。
Chromeの右上の設定から「その他のツール」>「拡張機能」を選択します。その中からLinkclumpを見つけて「詳細」をクリック。詳細ページ下部の「ファイルの URL へのアクセスを許可する」にチェックを入れてください。
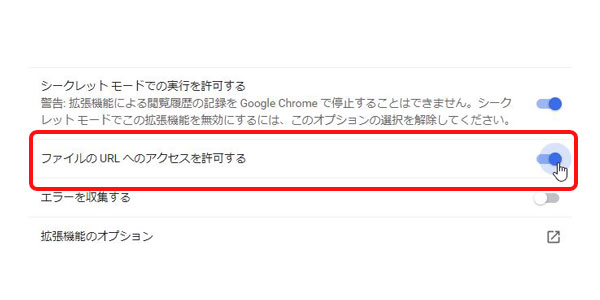
チェックを入れればローカル環境であってもLinkclumpを利用できます。
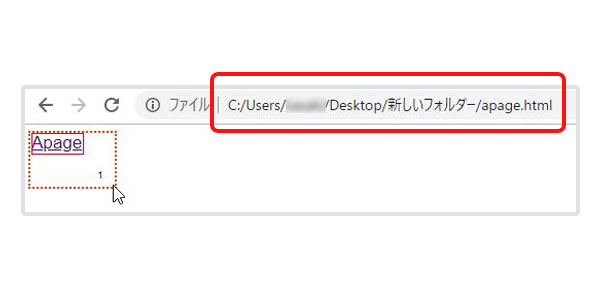
他の類似アプリが入っているからLinkclumpが使えない
Linkclumpのようにリンクを一括で開くツールは他にもあります。例えば「Snap Links Lite」をインストールしている場合、重複して作用することがあるのです。Linkclumpだけを使っていると思っていても、実は2つのアプリを同時に利用してしまいます。効果が同じ不要なアプリは削除することをおすすめします。
用途に応じて使い分けられるLinkclump
Linkclumpは設定を変えれば多様な使い方ができるChrome拡張機能です。単純にリンクを開くことはもちろん、ブックマークへの素早い保存、クリップボードに保存しての資料作成など。ご自身の用途に応じて使い分けてください。





