スクラッチ(Scratch)で簡単にプログラミングの基礎が身に付く7ステップ
スクラッチ(Scratch)は、操作が簡単なプログラミング学習環境です。しかし、プログラミングと聞くとどうしても拒絶反応が出てしまう人もいるでしょう。そのような場合、簡単なプロジェクト(スクラッチ(Scratch)でのプログラム作品のこと)を作ることから始めるとスムーズです。
記事では、プログラミングの基礎的な部分が身に付く7つのステップを紹介します。順番通りに同じ手順をふむだけで、だれでも簡単にプログラミングの基礎が身につくでしょう。
目次
スクラッチ(Scratch)にサインイン
スクラッチ(Scratch)はアカウント登録しなくても使えるシステムです。しかし、アカウント登録してサインインした方がいろいろな機能が使えるから便利で効率的だといわれています。プログラミング学習をするときには、基本的に、スクラッチ(Scratch)にサインインすると良いでしょう。
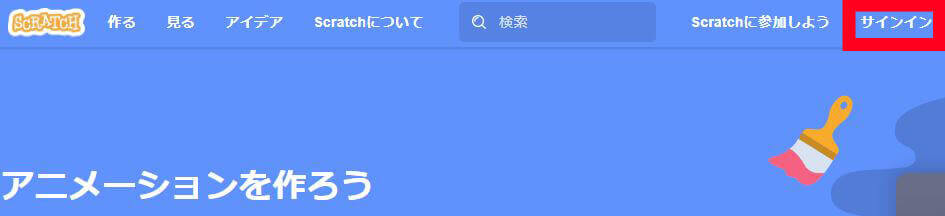
簡単ステップ1_スプライトを動かす
まずはスプライトを動かしましょう。最初から表示されている猫のキャラクターをプログラミングします。スプライトリストで「猫」をクリックしてください。スクリプトエリアの右上に薄く表示されているスプライトのスクリプトを編集できるようになります。
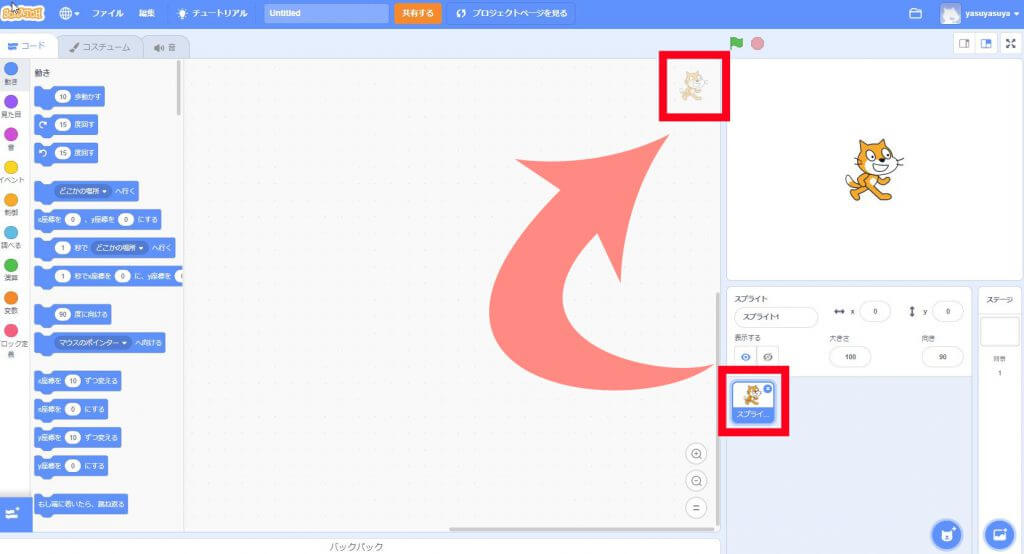
ブロックパレットから「10歩動かす」をドラッグし、スクリプトエリアにドロップします。「10歩動かす」をクリックすると猫が動きます。
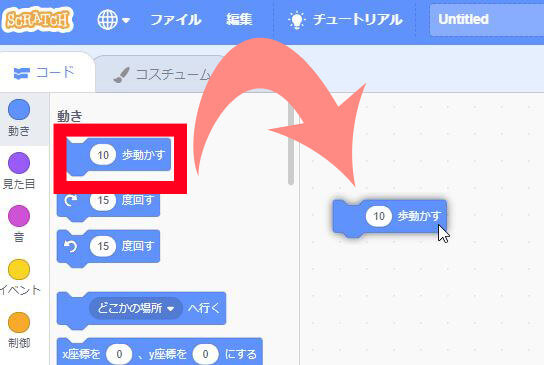
何度もブロックをカチカチクリックすると、猫がステージからはみ出てしまいますが、スプライトリストの属性値「X:Y」をともに「0」にすると真ん中に戻ります。
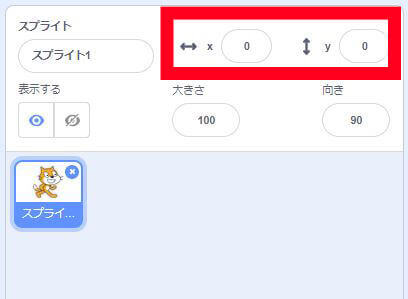
簡単ステップ2_動くと同時に音を出す
猫が動くときに、同時に音を出すことができます。音はデフォルト設定のままだと種類が少ないので、「拡張機能を追加」ボタンから追加してください。
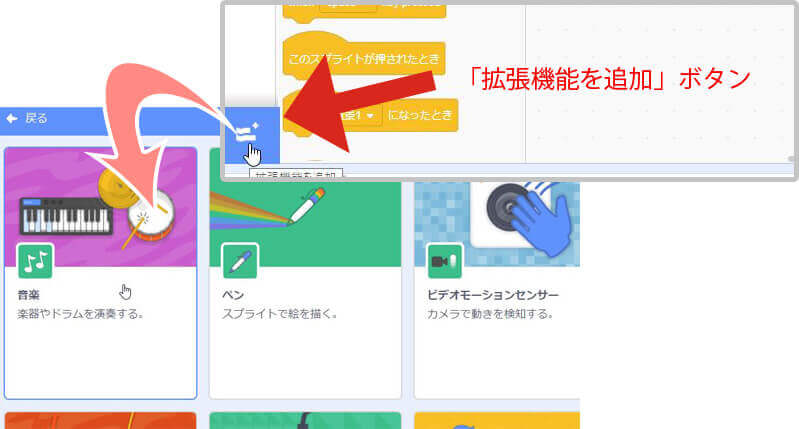
ブロックカテゴリーに「音楽」が追加されました。ブロックパレットの「(1)スネアドラムの音を0.25拍鳴らす」を、スクリプトエリアにドラッグ・アンド・ドロップします。その上で、先程の「10歩動かす」ブロックの下につなげてください。
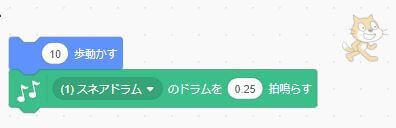
つなげたブロックをクリックすると動作を確認できます。
音が聞こえないときは
音が聞こえないときは、パソコンの音声設定を確認しましょう。ミュート(無音)になっていないか、音量が小さすぎないか、スピーカーやイヤホンが使用可能かどうかなど、ひとつずつチェックします。
簡単ステップ3_繰り返し処理
制御ブロックを使って繰り返し処理をほどこします。ただし、単純に繰り返し処理を行うと、すぐにスプライトがステージの外に出てしまうので少し配慮が必要です。
具体的には「10歩動かす」というブロックをもう一度ドラッグ・アンド・ドロップしたあと、キーボードで数字を「-10」に変更します。
「(1)スネアドラムの音を0.25拍鳴らす」も同様に、スクリプトエリアにドラッグ・アンド・ドロップした後、プルダウンから「(2)バスドラム」を選択します。
音と違う音を設定することで、猫がステップをふんでいるように演出してください。
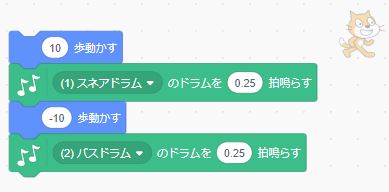
4つのブロックがつながったら、一度クリックをして動作を確認します。このままでは、進んで戻る動きが1回だけ表現されるでしょう。繰り返し何度も同じ動作をさせるには、つなげたブロック群を「ずっと」ブロックで包みます。「ずっと」ブロックは、黄色の制御ブロックカテゴリーから選んでください。
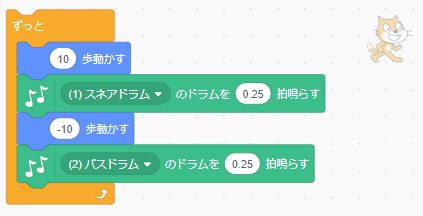
ブロックをクリックすると、ずっと猫のスプライトが動くはずです。動きを止めるときは「赤い停止ボタン」をクリックしてください。

プロジェクトスタートボタンを活用する
スクリプトのブロックをクリックすると、スプライトはスタートします。しかし、複数のスプライトが含まれるプロジェクトの場合、ひとつずつブロックをクリックする作業は面倒です。そのため、プロジェクトスタートボタンである「緑の旗」を活用します。
「イベント」のブロックカテゴリーにある、「(緑の旗アイコン)が押されたとき」を、先程のブロックの上にくっつけます。スプライトごとに同じイベントを設定することで、一度のクリックで、プロジェクト全体をスタートさせることができるのです。
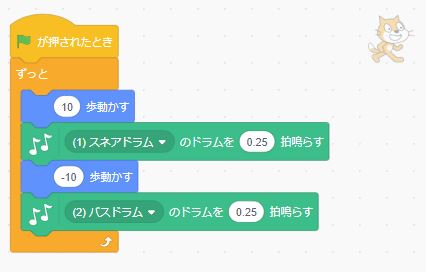
簡単ステップ4_並列処理
スクラッチ(Scratch)では、スクリプトの並列処理が簡単です。先程の、前後に動くスクリプトと同時に、「スペースを押したら鳴き声を上げる」というスクリプトも作成します。
「イベント」のブロックカテゴリーにある「スペースキーが押されたとき」をスクリプトエリアにドラッグ・アンド・ドロップしてください。そのブロックの下に「音」カテゴリーから「終わるまでニャーの音を鳴らす」を持ってきてくっつけます。
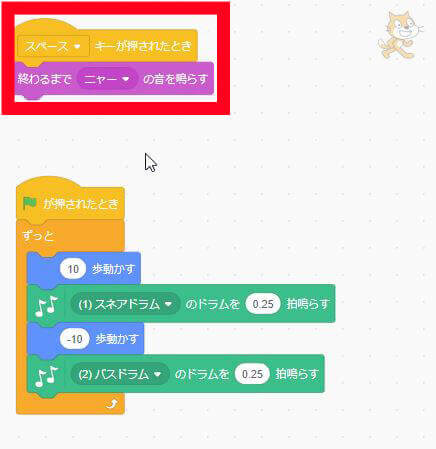
緑の旗をクリックして、スプライトを動かした後、スペースを押してきちんと音が出るかどうか確かめてください。
簡単ステップ5_ステージの変更
スクラッチ(Scratch)では、いくつかのステージ素材が最初から用意されています。デフォルトでは真っ白な背景ですが、今回は変更してください。スプライトリストのステージから「背景を選ぶ」をクリックします。
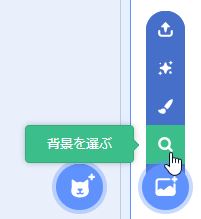
「背景を選ぶ」一覧が表示されるので、好みの背景を選びます。今回は、「Basketball 1」を選択してください。
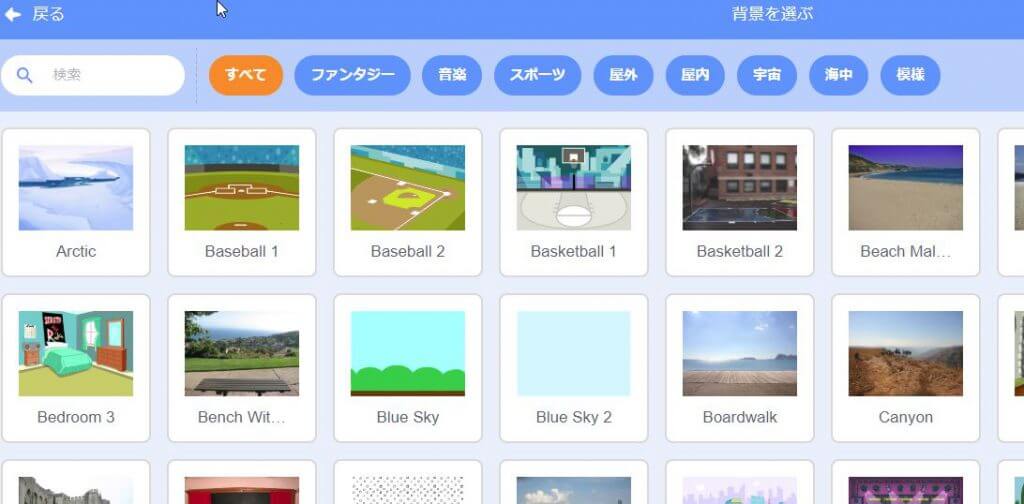
プロジェクトエディターに戻ると、選択したステージ背景に切り替わっています。
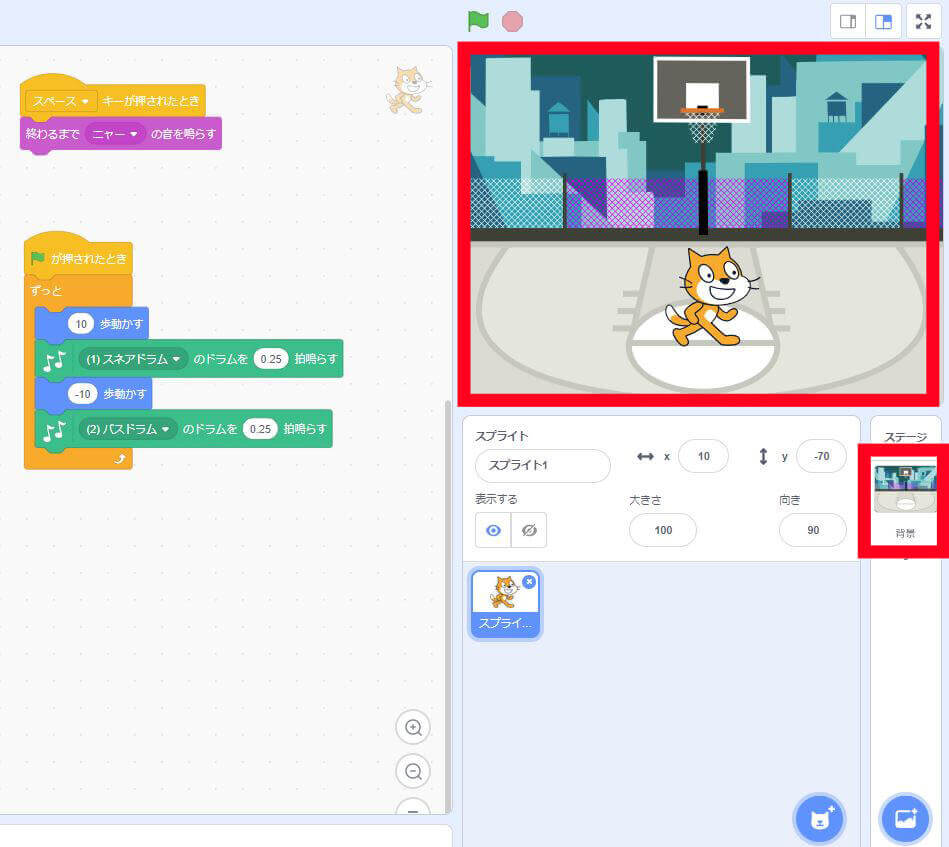
簡単ステップ6_BGMを追加する
BGMはバックグラウンド・ミュージックの略です。スクラッチ(Scratch)では、プログラムが動いている間、背景に音楽を流すことができます。
デフォルト設定では「音」カテゴリーにBGMに使えそうな素材はありません。そのため「音」タブから追加します。
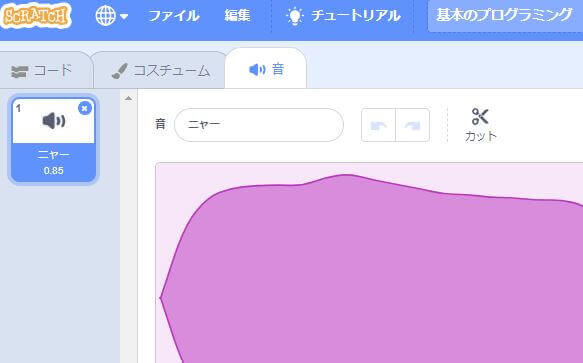
「音を選ぶ」を選択してください。
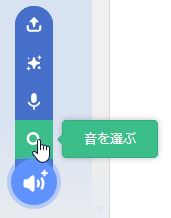
一覧が表示されます。今回は検索に「dance around」と入力して選択してください。
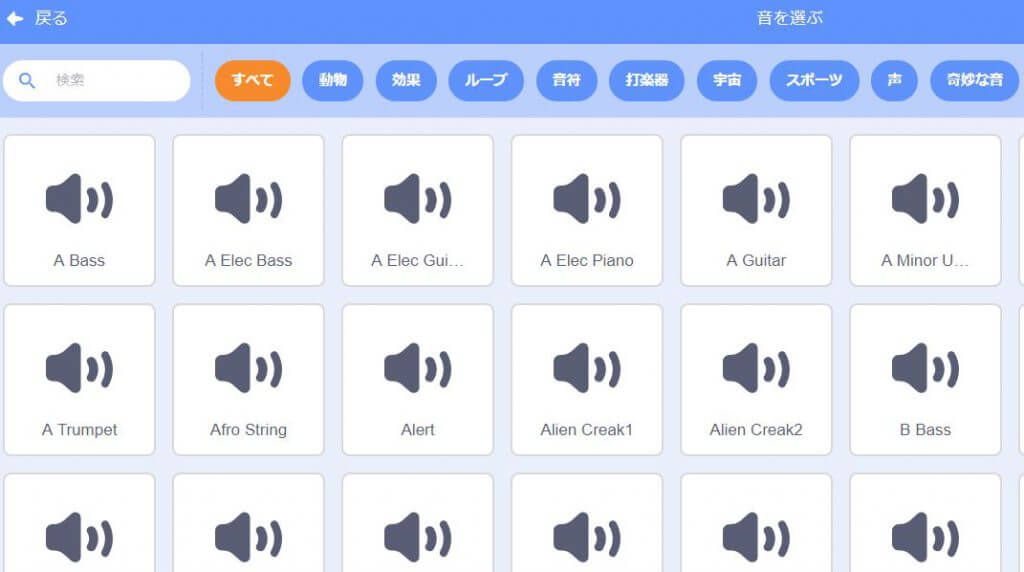
再び「コード」タブに切り替えます。ステージを選択し、ブロックカテゴリーの「音」から「終わるまでdance aroundの音を鳴らす」を選び、スクリプトエリアにドラッグ・アンド・ドロップします。
「ずっと」で制御して音楽をループさせます。次に「(緑の旗)がクリックされたとき」のイベントブロックもくっつけます。こうすることでプロジェクトがスタートしてからずっとBGMが流れるのです。
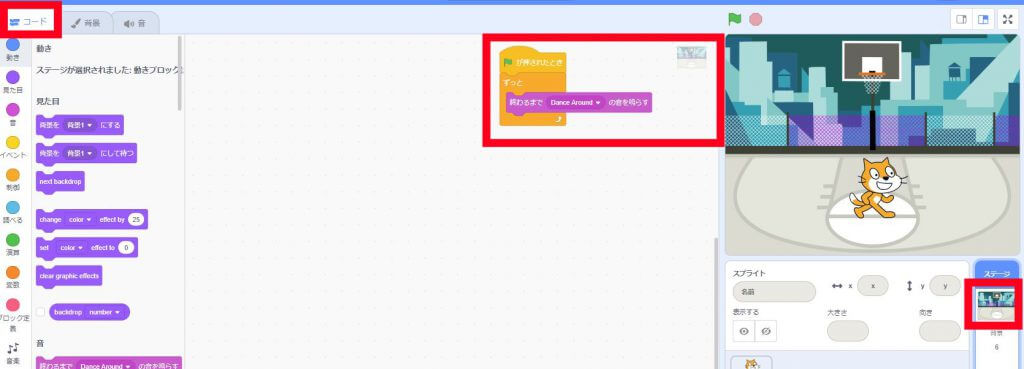
簡単ステップ7_確認・デバッグ
以上の作業で、ひとつのプロジェクトが完成しました。「緑の旗」をクリックしてプロジェクトをスタートさせ、スペースキーを押して動作の確認をしましょう。思いお通りに動かない場合は、問題点を明確にする必要があります。
- 音がでない
- スプライトが動かない
- 動作が途中で止まってしまう
問題点を明らかにして、修正することをデバッグ作業といいます。デバッグはプログラミングの中でも大切な作業なので丁寧に行いましょう。
プログラミング学習は慣れることが第一
はじめてプログラミングを学習する人は、苦手意識を払拭することが大切。プログラミングを難しいものと決めつけてしまい、取り掛かることに抵抗を感じてしまうからです。これは子供より大人によく見られる傾向だといえます。
苦手意識を払拭するには、慣れることが一番です。まずは本記事で紹介したステップを実際になぞって、プロジェクトを作ってみてはいかがでしょうか。






