Excel(エクセル)の標準機能である「マクロの記録」によって作成したマクロに不備がある場合、修正が必要です。イチから作業を記録し直しても良いですが、VBE(Visual Basic Editor)でも修正できます。記事では、基本的なExcel(エクセル)マクロの修正方法を解説します。
Excel(エクセル)マクロの修正方法1_
VBEを起動する
既にマクロが作成済みの場合、VBEを起動することでプログラムコードを確認できます。Excel(エクセル)のVBEを起動するには、「開発 > マクロ(Alt + F8)」でマクロのダイアログを開き、該当するマクロを選択後、「編集」をクリックしてください。または、「開発 > Visual Basic」をクリックするとダイレクトに起動します。
Excel(エクセル)マクロの修正方法2_
コードを修正する
マクロのプログラムを注意深く読み、修正する箇所を確認してください。下記図例のマクロでは、「A1セルをクリアする」という処理が書かれています。これを「B1セルをクリアする」に変更するには、A1をB1に書き換えてください。たったこれだけでマクロの修正が完了します。
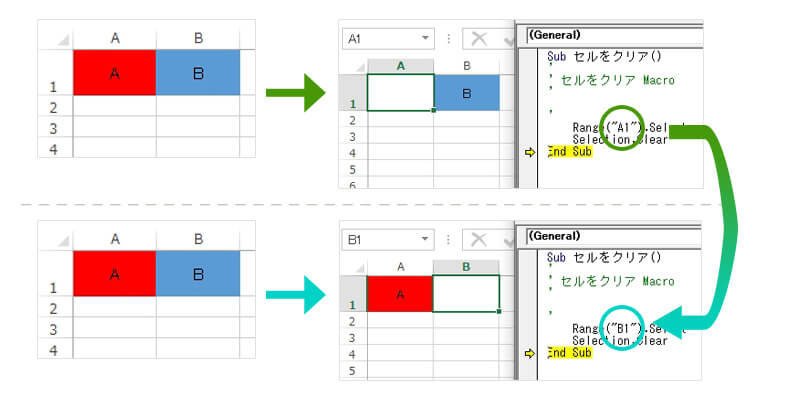
Excel(エクセル)マクロの修正方法3_
動作確認をする
マクロのプログラムコードの修正を終えたら、実際に正しく処理されるか動作確認を行います。VBE画面からマクロを実行する際、「Sub ユーザーフォームの実行(F5)」ですべての処理を実行するか、「ステップ・イン(F8)」で一行ずつ処理を確認するか選べます。
ただし、マクロで処理された結果は、Excel(エクセル)の「元に戻す(Ctrl + Z)」機能では復元しないので注意してください。シートやファイルをコピーしておくことをおすすめします。修正が完了した後は、上書き保存(Ctrl + S)で内容を保存して作業終了です。
まとめ
初心者はVBEでプログラミングコードを目の当たりにすると拒絶反応を起こしやすいです。しかし、一行ずつコードの意味を理解して落ち着いて修正すれば、意外と簡単に修正が行なえます。



コメント