プログラムはコンピューターを動かすためのもの。そしてあえてザックリ言うと、スクラッチ(Scratch)はスプライトを動かすためのものです。スプライトとは、それほど重要なのです。
スクラッチ(Scratch)では、スプライトを気軽に増やしたり、消したり、作ったりできます。記事では、そんなスプライトについて解説します。
目次
スクラッチ(Scratch)におけるスプライトとは
スプライトのことを、一般的なプログラミングではオブジェクトと呼びます。つまり、スプライトとは、スクラッチ(Scratch)独特の呼び名なのです。
スプライトには、いくつものデータが含まれています。画像データ、表示場所データ、音声データなどのほか、これらのデータを処理するためのスクリプトも含まれます。
スプライトの作り方
スクラッチ(Scratch)で、スプライトを作る方法はいくつかあります。
- スプライトを選ぶ
- 描く
- サプライズ
- スプライトをアップロード
「スプライトを選ぶ」でスプライトを作る
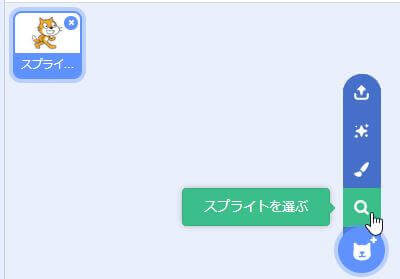
「スプライトを選ぶ」アイコンをクリックすると、スプライトを作ることができます。一覧画面からイラストや写真を選択してスプライトとしてステージに挿入します。
イラストや写真には動きを出すために複数枚の画像が用意されている場合もあるので確認してください。動きを確認するにはマウスカーソルを該当オブジェクトに合わせます。
イラストや写真は、ジャンルごとに分かれています。その数は全328種類(2019年1月30日調べ)です。
「描く」でスプライトを作る
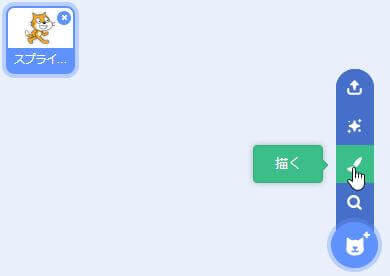
スクラッチ(Scratch)サイトでは、スプライトの描画が可能です。「描く」アイコンをクリックすると、簡易的なペイントエディター(描画ツール)の画面が起動します。この画面でイラストを作成してください。
「サプライズ」でスプライトを作る
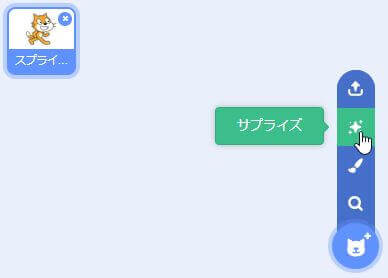
「サプライズ」アイコンをクリックすると、「スプライトを選ぶ」一覧の中からひとつのスプライトをランダムにステージへ呼び出します。
「スプライトをアップロード」でスプライトを作る
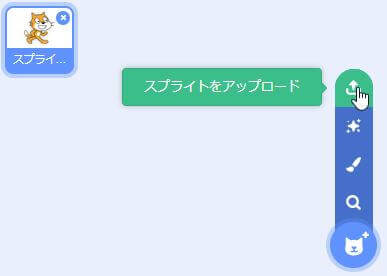
パソコンなどに保存してある写真やイラスト画像を、アップロードできます。「スプライトをアップロード」アイコンをクリックして、選択してください。
スプライトを消す方法
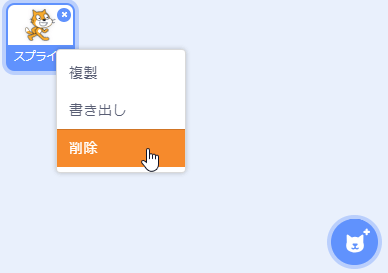
上記の方法で作成したスプライトは、いつでも消すことが可能です。ステージからスプライトを消したい場合、スプライトアイコンの右上にある「x」をクリックしてください。また、マウスの右クリックからでも削除できます。
スプライトの複製と書き出し
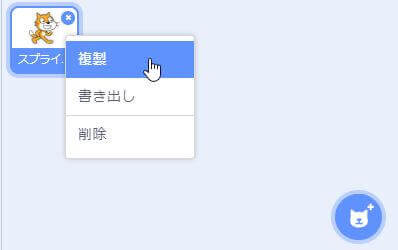
スクラッチ(Scratch)では、スプライトの複製を作ることができます。スプライトアイコンを右クリックして「複製」を選択すると、スクリプトごとコピーできます。
またスピリットは「書き出す(アウトプット)」ことも可能です。書き出したファイルは、「sprite3」という拡張子がついてパソコンなどに保存されます。読み込み(アップロード)したい場合は、「スプライトをアップロード」から行ってください。
カプセル化とは
先述したとおり、スプライトにはいろいろな情報が詰まっています。プログラミングをする上で、必要な情報をひとつのオブジェクト(スクラッチ(Scratch)ではスプライト)にまとめることをカプセル化と呼びます。「カプセル化」はスクラッチ(Scratch)独特の呼び方ではなく、プログラミング世界では一般的な呼び方です。
カプセル化が上手くいくと、プログラム全体が整理整頓されて、見通しがよくなります。誰が見てもわかりやすいので、修正や改変がしやすいメリットが生まれるのです。
またスクラッチ(Scratch)のプログラムは「リメイク」できます。カプセル化されていると、必要な部分だけ抜き出して処理できるので便利です。
スプライトはスクラッチ(Scratch)独自の名称
スプライトは、スクラッチ(Scratch)だけの呼び方です。しかしプログラミングの世界にはオブジェクトという考えがあり、それとほぼ同意だと思って良いでしょう。
スクラッチ(Scratch)をはじめて操作する人は、スプライトを動かすところから始めます。ぜひ思い通りに動かせるように練習してください。



コメント