パソコンを買い替えたり、メールクライアントを変更したりするとき、メールを移行する必要があります。記事ではoutlook2007からthunderbird(サンダーバード)へメールを移行する手順を解説します。
目次
thunderbirdへメールを移行する手順の概要
thunderbird(サンダーバード)へメールを移行するには、移行元での作業が必要です。今回はoutlook2007を参考にして解説します。
手順の概要は、大きく分けて2つです。
- 手順1.移行元(outlook2007)でメールをエクスポートする
- 手順2.移行先(thunderbird)でメールをインポートする
まずは、「手順1.移行元(outlook2007)でメールをエクスポートする」から詳しく解説します。
手順1.移行元(outlook2007)でメールをエクスポートする
「Outlook Export Tool」をダウンロードする
outlook2007からメールをエクスポートするには、「Outlook Export Tool」というフリーソフトを利用します。
Outlook Export Toolのダウンロード先(外部サイト)
リンク先サイトから「バージョン0.2.7(ベータ版)のダウンロード」というテキストリンクをクリックしてソフトをダウンロードしてください。
動作可能OSには、「Windows Vista」「Windows 7」「Windows 8」とだけしか明記されていませんが、今回検証した結果「Windows 10」でも動作しました。
「Outlook Export Tool」を操作する
ダウンロードしたファイルの中に「OutlookExportTool.exe」というファイルがあります。ダブルクリックで起動すると、操作画面が表示されます。(outlook2007が起動していない場合、自動で起動します)
メニューからエクスポートを選び、「エクスポート形式選択」します。
今回のエクスポート形式は、「4.eml形式(.eml)添付ファイルあり」を選択しました。
「OK」をクリックするとエクスポートが始まります。
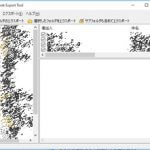
ちなみに、今回のエクスポート対象となったメールは、5年分の業務メールです。エクスポートするのに4時間ほどかかりました。エクスポート途中で、何度も同じポップアップが表示され、都度「OK」をクリックする作業が発生したからです。メールファイルの容量にもよりますが、大量のメールをエクスポートする時は、時間に余裕がある時をおすすめします。
エクスポートファイルを確認する
エクスポートしたファイルは一つのフォルダにまとめられます。メールの数や画像ファイルの有無によってファイルの容量は変わりますが、数ギガになることもあるでしょう。
手順2.移行先(thunderbird)でメールをインポートする
「ImportExportTools」をダウンロードする
thunderbird(サンダーバード)にメールをインポートするには、「ImportExportTools」というアドオンを利用します。
ImportExportToolsのダウンロード先(外部サイト)
リンク先サイトの「今すぐダウンロード」ボタンからファイルをダウンロードしてください。すると「importexporttools-3.3.0-sm+tb.xpi」というファイルがダウンロードされます。
thunderbirdを起動して、アドオンをインストールする
thunderbirdを起動してください。
メニューの「ツール」から「アドオン」を選択します。
「拡張機能」タブを選択していることを確認してから、設定マーク「*」をクリックし、「ファイルからアドオンをインストール」を選択します。
ここで先ほどダウンロードした「importexporttools-3.3.0-sm+tb.xpi」を選んでください。
一度、thunderbirdを再起動します。
thunderbirdにダウンロード先となるサブフォルダを作成する
アカウントは既に設定されていると仮定します。
その上で、outlook2007から移行するメールを保存するサブフォルダを作成してください。
このサブフォルダにメールを移行します。
thunderbirdにメールを移行する
作成したサブフォルダを右クリックして「ImportExportTools」>「フォルダからすべてのemlファイルをインポート」>「サブフォルダも含む」を選択します。
手順1でoutlook2007からエクスポートしたメールファイルを格納したフォルダを選択して、実行します。
以上でoutlook2007からthunderbirdへのメール移行作業は完了です。
thunderbirdへメール移行できない場合
最後の手順でうまくメールが移行できないことがあります。
その場合はフォルダ単位で一括して移行することをあきらめて、emlファイル単位で移行することを試すとよいでしょう。
その場合、作成したサブフォルダを右クリックして「ImportExportTools」>「emlファイルをインポート」をクリックします。
選択するemlファイルは、複数選択が可能なので、ある程度はまとめて作業できるはずです。
thunderbirdへメール移行する手順のまとめ
thunderbirdへメール移行には、外部から入手するソフトやアドオンが必要です。これらを動作させるときにエラーが出てしまった場合は、セキュリティーソフトをオフにするなどの手順を踏むとうまくいくことがあります。
また、移行するメールの量が多い場合は、時間を要することがあるので、余裕をもって作業するとよいでしょう。




コメント