Gmailは世界中で使われているフリーメールサービスです。基本はEメールの送受信ですが、他にも便利機能がたくさんあります。その中で「あまり知られていないが、知っていると超便利」なワザを5つ厳選してお伝えします。Gmailを使いこなすためにもぜひご一読ください。
目次
Gmail便利機能001_ラベル分けで受信トレイがキレイに!
見たいメールを素早く探せる
Gmailを使いこなすために重宝している便利ワザの一つに「ラベル分け」があります。仕事で複数のプロジェクトを同時進行してくると受信トレイはいつも混雑していて、目的のメールを見つけるのに時間がかかっていました。しかしラベル分け機能を使うことで、必要なメールをすぐに探し出すことができるようになったのです。
ラベル分け機能を活用する手順
ステップ1_ラベルを作る
Gmailの画面左に【+新しいラベルを作成】という項目をクリックします。「新しいラベル名を入力してください」と表示されるので、プロジェクト名などを入力してください。学生や主婦の方は、サークルや習い事の名称を入力してこの機能を活用するのもよいでしょう。ラベルごとに重要度が異なる場合は「次のラベルの下位にネスト」にチェックします。優先させたいラベル名を指定することができます。
ステップ2_受信メールを分ける
ラベルを作成したら、受信したメールをラベル名ごとに振り分けます。受信メールを開くと上部にクレヨンを横に倒したような五角形のマークが表示されているので、クリックしてください。クリックすると作成したラベルが表示されるので、振り分けたいラベル名の左にレ点を入れたら、ラベル分けが完了します。また、ラベルごとに色分けすると、受信トレイがもっと見やすくなります。
ステップ3_メールを探す
作成したラベルは画面の左側に表示されるようになり、ラベル名をクリックするとそのラベルに振り分けられたメールだけが表示されます。Gmailのラベル機能を使うと受信トレイが整理され、読みたいメールがなかなか見つからなくてイライラすることがなくなるでしょう。
Gmail便利機能002_TODOリスト機能で資料の抜け漏れを防ぐ
TODOリストを使い、資料の抜け漏れに成功!
GmailのTODOリストを使ってメール返信を忘れるなどのミスを防ぐことができます。また仕事で複数の資料作成を依頼された場合などには、資料の作成漏れの防止もあわせてできるようになりました。
使い方さえ分かればTODOリストはラクラク作れる!
ステップ1_TODOリストを作成
Gmailの右端に表示されているバーから、青い丸印の中にペンのイラストが描かれているアイコンがあります。そのアイコンをクリックしてください。TODOリストが開きます。新規で作成する場合、空の状態のTODOリストが表示されるはずです。
ステップ2_タスクを追加する
空のTODOリストにタスクを追加します。タスクリストの「タスクを追加」をクリックして新しいタスクを作成してください。タスクの内容は「エクセルで売上資料の作成」、「○月に入荷した商品一覧を作成」など具体的に入力するのがコツです。
ステップ3_タスクの入力が完了
実際の運用として、TODOリストの作業が完了した段階でタスクにチェックを付けます。対象のタスクの左端にある「◯」をクリックするだけです。このTODOリストはGmailだけではなくGoogleドキュメントを使用していれば表示をさせることができるので、作成する資料を確認したい時もアイコンを選択すればすぐに確認ができます。
補足_手入力なしで作れる
ここまでは手入力でタスクを作成する方法をお伝えしてきましたが、実はメールさえあれば入力をせずにタスクを作ることもできます。手順も簡単で、TODOリストに登録したい内容のメールをドラッグアンドドロップするだけです。手入力でタスクを作るのが面倒くさいという方におすすめでの便利な機能です。
Gmail便利機能003_Gmailメールを誤送信した際の取り消し方
Gmailの便利ワザを使うメリット
Gmailを使って古い友人と親戚と同時進行でやり取りをしていた時に、友人に送信するべきであるのに親戚にメールを送ってしまったことがありました。その直後にこのメールの送信を取り消すことに成功したのですが、誤った内容を相手に伝わらなくするというメリットを感じました。
送信メール取り消しのためのステップ
誤って送信してしまったメールを取り消すためのステップは、以下の通りです。
ステップ1_メール設定から行う
メールに関することなので、Gmail画面の右上にある歯車のようなマーク、いわゆるオプションをクリックします。すると「設定」や「アドオンを取得」といった表示がされますが、ここで設定をクリックします。ここで表示されるタブには「全般」や「受信トレイ」などがありますが全般をクリックしましょう。全般のページにはGmailで表示される言語の設定や1ページにどれだけの件数のメッセージを表示するのかなどの設定ができますが、誤送信メッセージの取り消しに関する設定も、ここで行います。
ステップ2_送信取り消しの設定
誤送信を取り消すには期限があることを覚えておきましょう。送信後取り消すための猶予をどの程度の時間設けるのかを決めることができます。5秒、10秒、20秒、30秒の4パターンで設定できますが、機密性の高いメールを頻繁に送信するような人は最長の30秒を選択すると良いかもしれません。送信後、すぐに送信予定のメッセージを確認できるからです。
Gmail便利機能004_Gmailの新たな機能は仕事を効率化してくれる
忙しい会社員の味方になる機能
Gmailのタイマー送信機能は仕事の効率化を上げてくれます。朝の時間帯に大量のメールを得意先に送信するため、長い時間をその作業に費やしていませんか。Gmailのタイマー送信機能を使えば、前日に書いたメールを指定の時間に送ることができます。貴重な朝の時間をメール以外の業務に充てることができるのです。
送信日時を設定して送ってみる
ステップ1_新規メッセージを開く
新規メッセージに内容と相手先のアドレスを入力し、通常のメール送信と同じ作業を行います。下書きから送信する場合も同様に行うことができます。
ステップ2_送信日時を設定する
送信日時を設定するには、Gmail画面左下の送信ボタンの右隣にある下向きの三角形をクリックしてください。すると、送信日時を設定という文字が出てきます。その文字をさらにクリックすると、画面中央部に「明日の午前」や「午後の時間」が現れます。
このような定形時間はもちろん、より細かく時間や日時を設定することもできます。画面下部の「日付と時刻を選択」をクリックしてください。そこで詳細の送信日時を選択することができるようになっています。
直近の時間や日付だけの設定でなく、数年後までメール送信を予約設定できるため、仕事からプライベートの使用まで幅広い楽しみ方ができるものとなっています。
ステップ3_送信設定後に修正や破棄する方法
送信日時を設定すると送信までの間、予定というフォルダの中で管理されます。そのため、送信時間や日付を変更したい場合にはいつでも可能です。作成したメールを送信時間の前に破棄したい場合にも、予約フォルダの中から削除がいつでも行えるようになっています。
Gmail便利機能005_意外なこともできる!便利な利用方法
アカウント一つでメールや送金もおまかせ!
お金を受け取ったり送金するには銀行のアプリやサイトなどからしかできないと考えていませんか?実はGmailからもできるのです。Gmailのアプリから送金ができたので新しく何かを導入するわけではなく、チケットを添付するだけの手軽さです。(2019年8月8日現在、日本国内では使えないサービスです)
Gmailアプリだけで完結!送金の仕方
ステップ1_簡単操作できる!Gmailで送金
電子メールとして活用することの多いGmailは送金にも対応しています。これまでメール管理アプリとして使っていた専用のGmailアプリがそのまま送金アプリとして使えるので新しくアプリを導入する手間がありません。やり方は簡単でメールに添付するファイルを選択する際に「send money」を押し、金額を入力すれば送金用のチケットが発行されます。これを相手へ送ればお金を受け取ることができます。これ以上無いくらい手数は少ないので初めて使う人でも安心して使えるはずです。もし、送金相手がGmailアドレスを取得していないとしても、メールアドレスさえあればその人の口座に送金することができます。しかも手数料無料で送金ができます。ただ、当然ながら送金する相手のメールアドレスがわからなければ利用できないので利用する時は気をつけましょう。
ステップ2_新しいアプリは不要。Gmailアプリだけで送金できる!
簡単な操作だけで送金できて、アプリ内で全て完結でき、操作方法も簡単です。銀行の営業時間やサイトへ行かなくても簡単に送金できるのはGmailで送金するメリットです。海外に在住する機会があれば利用してみるのも良いと思います。
Gmailを使いこなして生活向上
メールは公私を問わず私達の生活になくてはならないツールです。中でもGmailは使いやすさから世界中の人々に愛されているアプリだと言えるでしょう。そのGmailを使いこなすことは、生活の質を向上させることにもつながります。ぜひ今回ご紹介した5つの便利機能を試してみてはいかがでしょうか。

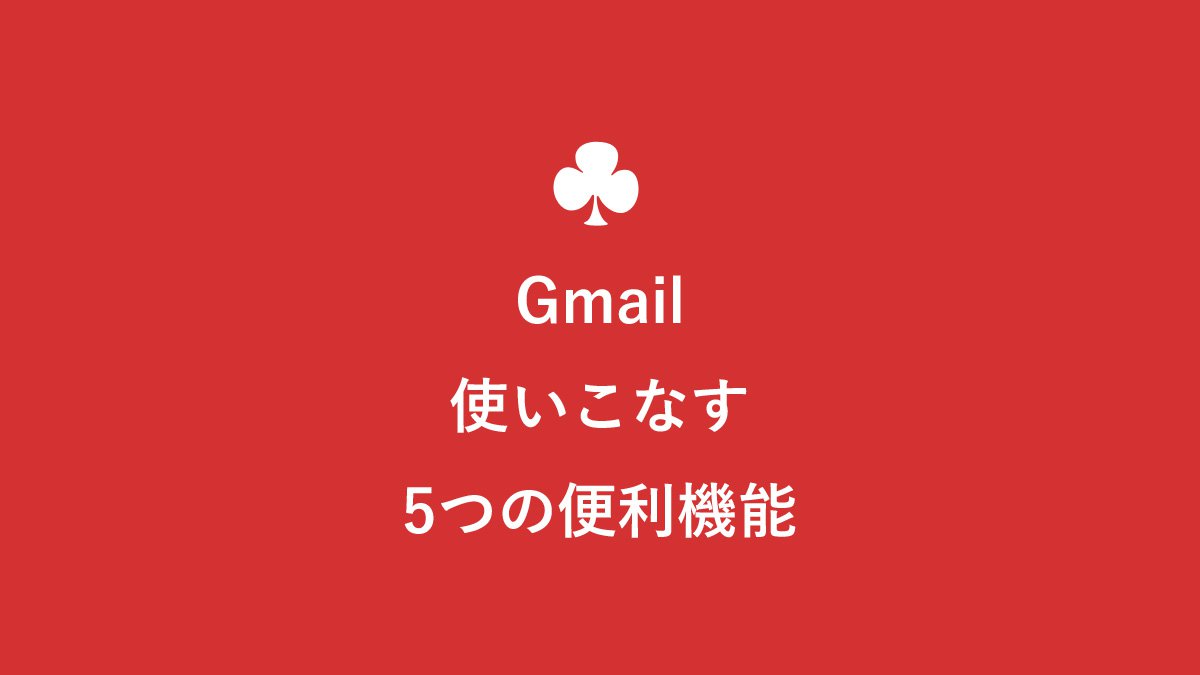

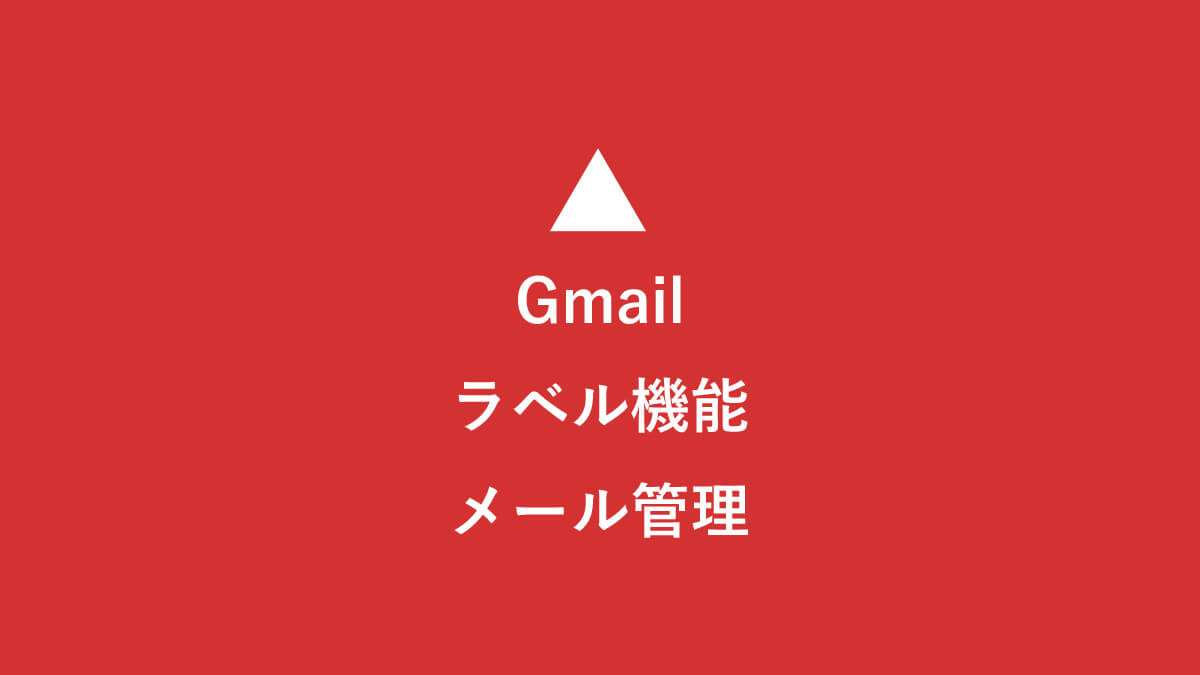
コメント