Excel(エクセル)のマクロを利用する際、マクロのダイアログ画面は頻繁に現れます。マクロのダイアログには作成したマクロの名称が並びます。ダイアログを適切に利用することでマクロの編集やデバック作業が効率化するでしょう。記事では、Excel(エクセル)マクロのダイアログについて解説します。
目次
Excel(エクセル)マクロのダイアログの操作方法
Excel(エクセル)マクロのダイアログを操作するには、各部の名称と機能について理解する必要があります。ちなみにマクロのダイアログは「Alt+F8」で表示できます。
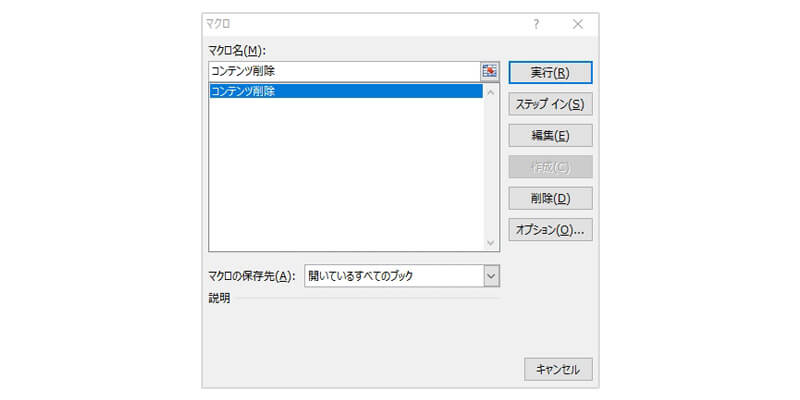
Excel(エクセル)マクロのダイアログ1_実行
作成したマクロを実行します。
Excel(エクセル)マクロのダイアログ2_ステップ・イン
ステップ・インとは命令文を一行ずつ処理することです。このボタンをクリックするとExcel(エクセル)マクロのコードを編集するためのVBA画面が起動します。黄色い矢印が指す行が実行するプログラムです。キーボードの「F8」をクリックするごとに一行ずつ処理を行います。ステップ・インはプログラムの間違いを発見する作業(デバック作業)に使われたり、マクロの内容を理解したりする際に利用される機能です。
Excel(エクセル)マクロのダイアログ3_編集
Excel(エクセル)マクロのVBAを表示します。また「F8」でステップ・インを始めることも可能です。
Excel(エクセル)マクロのダイアログ4_作成
マクロ名の入力欄に任意の名称を入力すると、VBAを立ち上げた上で、マクロのプログラムを新規作成できます。
Excel(エクセル)マクロのダイアログ5_削除
不要になったマクロを削除できます。削除できるマクロは1件ずつです。また、一見削除するとダイアログも閉じてしまいます。
Excel(エクセル)マクロのダイアログ6_オプション
マクロのショートカットキーを設定したり、説明書きを書いたりできます。
VBAでマクロのプログラム編集
Excel(エクセル)マクロのダイアログにある「編集」をクリックすると、VBAが起動します。VBAとはVisual Basic Editorの略で、Excel(エクセル)マクロのコーディングを行うためのソフトです。
VBA画面ではマクロのプログラム編集が可能です。たとえExcel(エクセル)の「マクロの記録」機能を利用したマクロだとしても、コードは存在します。初心者のうちはコードを一行ずつ吟味して、それぞれがどのような意味を持つのか理解することから始めましょう。



コメント