メールの転送設定をすると受信や送信を一か所に集中できます。複数のメールアドレスをお持ちの場合、メール転送設定を済ませておくと作業効率化につながるでしょう。
Gmailは優れたメールクライアントです。迷惑メールフィルタなどの機能は他のフリーメールサービスと比較しても頭一つ分は突出しています。全てのメールをGmailに集約して受信・送信できる転送設定の方法を解説します。
以下は、Yahoo!メールをGmailで受信・送信できるようにするための転送設定の手順です。同様の手順を踏むことで他のフリーメールや独自ドメインのメールの転送もできます。ご自身の環境に合わせて、ぜひお試しください。
[clink url=”https://terukosan.com/blog/gmailpush/”]
目次
メールの転送設定を始める前の下準備
メールの転送設定は、基本的に転送元と転送先のメールクライアントを操作します。転送設定を開始する前には、どちらの操作画面も開いておくとスムーズです。例えばYahoo!メールからGmailへの転送設定を行う場合、Yahoo!とGoogleのどちらにもログインしておき、メールクライアントの画面を開いておきます。ブラウザ上で画面を2つ並べておくと良いでしょう。
※今回の作業をInternet explorerで行うとエラーが発生して作業を完結できないケースがあります。そのためGmailを開く際のブラウザはGoogle chromeをお勧めします。
Gmailの設定を開く
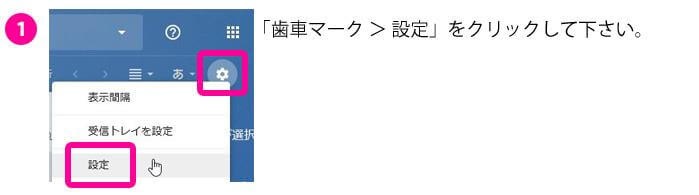
Gmailにログインした画面の右上、「歯車」アイコンをクリックして、「設定」を選んでください。
メールアカウントを追加する
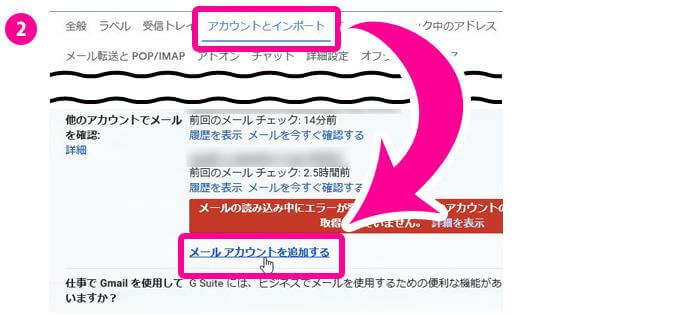
ページ上部のメニューから「アカウントとインポート」を選択します。画面下部の内容が切り替わるので「メールアカウントを追加する」リンクをクリックしてください。
転送元メールアドレス(Yahoo!メールアドレス)の追加
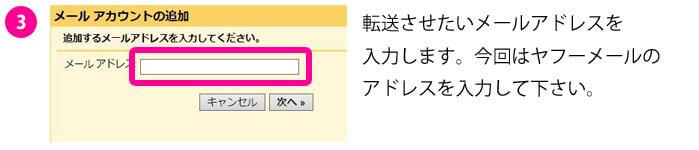
別ウィンドウが表示されるので、転送させたいメールアドレスを入力してください。今回はYahoo!メールのアドレスを追加します。
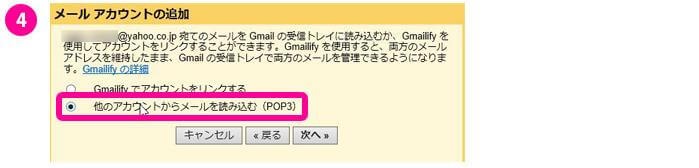
「他のアカウントからメールを読み込む(POP3)」を選択して「次へ」をクリックしてください。
転送元メールアドレス(Yahoo!メールアドレス)の受信設定
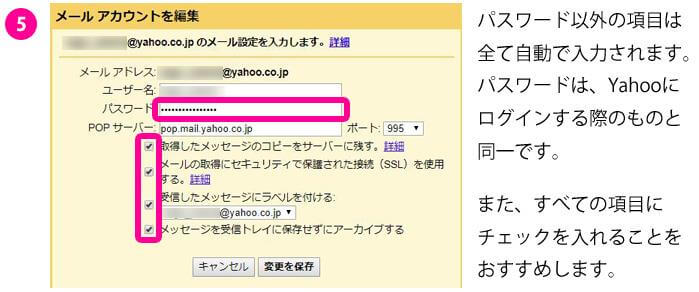
Gmailでは、先に入力した転送元メールアドレス(Yahoo!メールアドレス)から自動で情報を読み取ります。そのため設定画面を開いた瞬間にほとんどの必要情報が入力されているのです。入力が必要な部分は「パスワード」だけです。Yahooにログインする際のものと同じパスワードを入力してください。
設定のチェックボックスはすべてチェックを入れることをお勧めします。
受信設定は完了
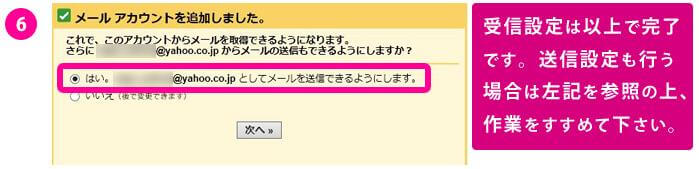
メール転送設定のうち、受信設定は以上で完了です。ここで作業を終了することもできますし、続けて送信設定を行うこともできます。GmailからYahoo!メールとしてメール送信をしたい場合は以下の設定が必要です。続けてメール転送設定をする場合、「はい」にチェックを入れ「次へ」をクリックします。
※以降のメール転送設定は後からでもおこなえます。
送信時の名前の設定
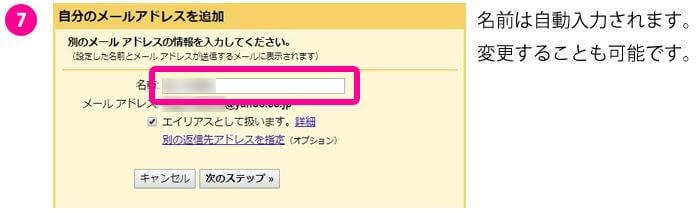
メールを送信する際に、相手方に表示される名前を設定できます。日本語、英語どちらでも問題ありません。
転送元メールアドレス(Yahoo!メールアドレス)の送信設定
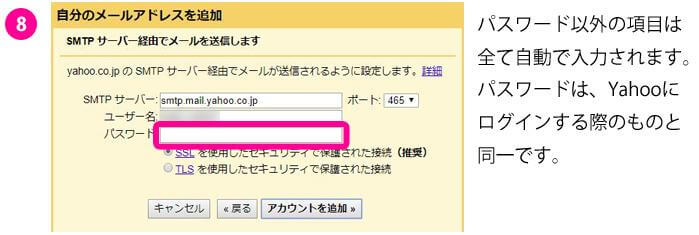
受信設定の時と同様にほとんどの内容が自動入力されています。パスワードのみ入力してください。パスワードはYahooにログインする際のものと同一です。
承認作業
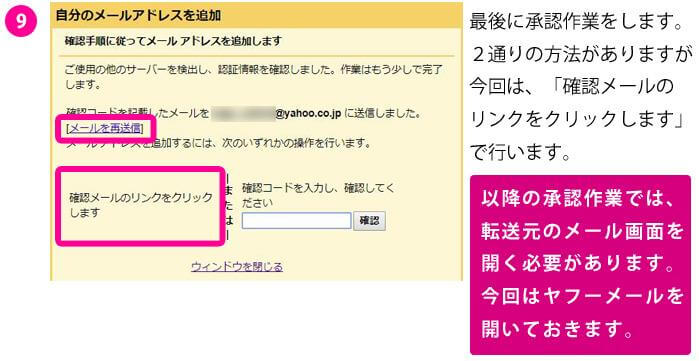
承認作業には2通りの方法がありますが、今回は「確認メールのリンクをクリックします」で行います。
転送元メール(Yahoo!メール)の受信画面を確認してください。Gmailからメールが届いていない場合、数分待ちます。それでも届かない場合は、上記キャプチャ画面を参考にして「メールを再送信」してください。
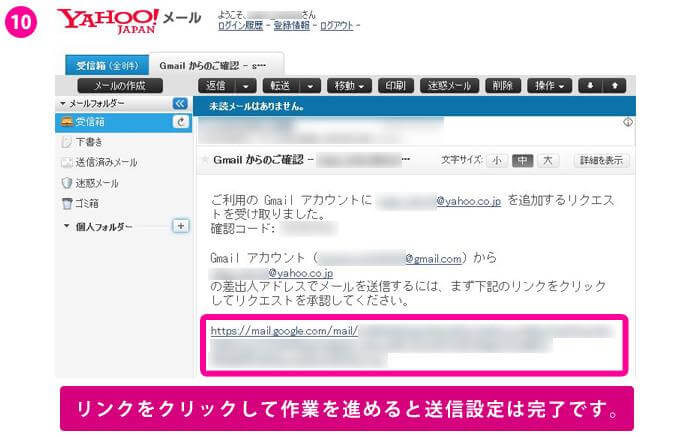
メール転送の完了確認
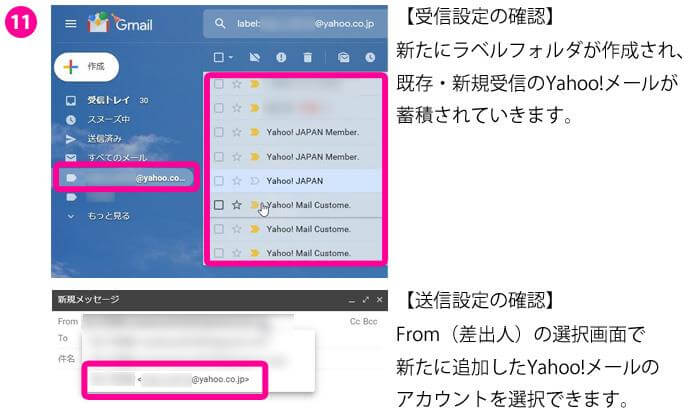
メール転送の設定が完了すると、Yahoo!メールはGmailに自動転送されます。自動転送されたメールは、Yahoo!メール専用のフォルダに振り分けされます。また過去のYahoo!メールもすべてこのフォルダに入っているので確認してください。
Yahoo!メールとして送信する場合は、差出人のプルダウンを変更します。
以上でYahoo!メールをGmailで受信・送信するためのメール転送設定の手順解説は終了です。



コメント
[…] メール転送のかんたん設定【Gmailで受信・送信した… […]