複数のファイル名やフォルダ名の一覧を、簡単にリストアップできる方法があります。Windowsのコマンドなどは使わず、キーボードとマウス操作のみを使うため、パソコン初心者でも簡単に情報を取得できるのです。
記事では、ファイル名やフォルダ名の一覧をリストアップする方法を、図解入りで丁寧に解説します。さらに、取得したファイル名やフォルダ名の情報を、Excelで加工する方法も合わせてお伝えするので、お役立てください。
ファイル名とフォルダ名の一覧を取得する方法
フォルダ内の同階層に格納されたファイル・フォルダの名称一覧を取得する方法です。
- 名称を取得したいファイル・フォルダを選択してください。
- 「Shift」+「マウスの右クリック」でメニューを表示します。
- 「パスのコピー」をクリックすると、クリップボードに情報がコピーされます。
- ExcelやWord、テキストファイルなど任意の場所に情報をペーストします。
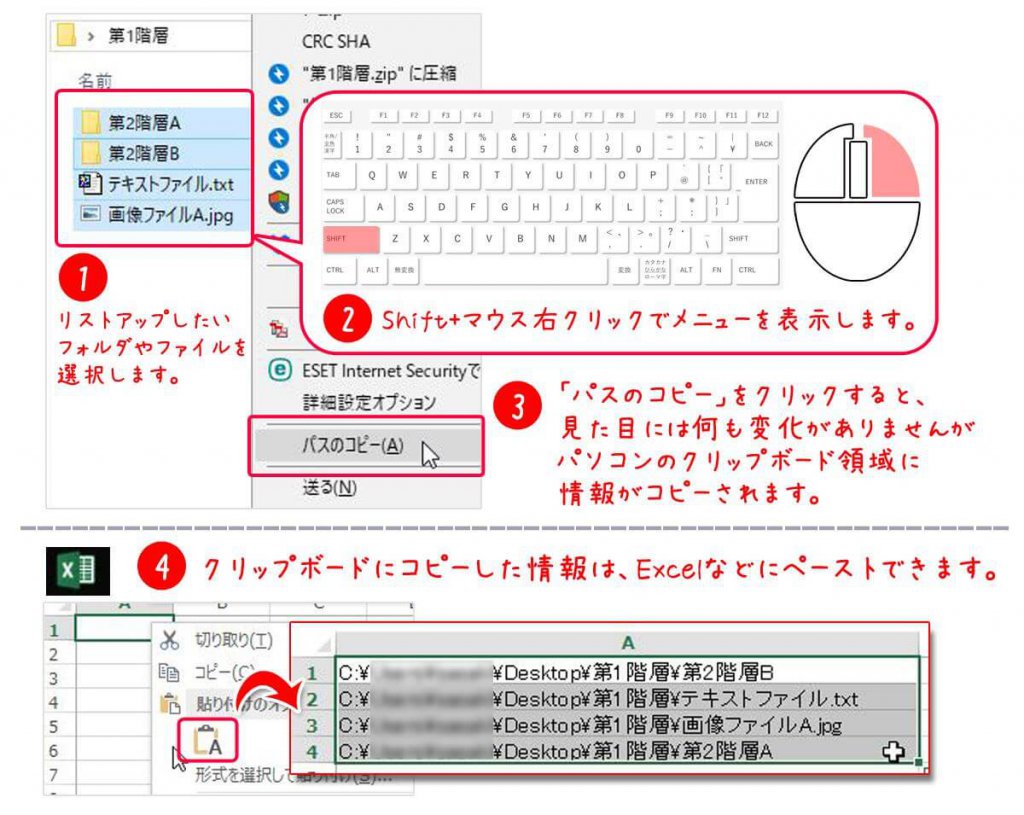
特定の文字を含むファイルとフォルダを取得する場合
特定の文字を含むファイルやフォルダを取得する場合は、エクスプローラーの右上にある検索窓に、対象となる文字を入力します。すると下層フォルダまですべて検索して、結果を一覧として表示できるのです。
ファイル名はもちろん、そのファイルを格納するフォルダに対象文字が含まれている場合でも取得されます。
また、検索機能を使うと、拡張子で選別することも可能です。例えば「.jpg」「.png」などを入力すれば画像ファイルだけが一覧として取得できます。

フォルダ名だけの一覧表を取得したい場合
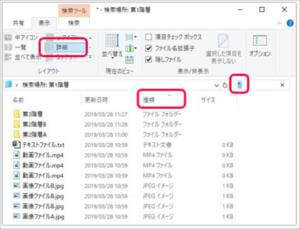
拡張子がなく、共通の文言も含まれていないフォルダの場合でも、一覧は取得できます。
検索窓に「*(アスタリスク)」を入力します。
すべてのフォルダ名とファイル名が一覧表示されるので、「表示」を「詳細」にしてください。
「種類」タブでセグメントをかけ、フォルダのみ選択します。
あとは上記で解説した「パスのコピー」を利用した方法でフォルダ名の一覧をコピペしてください。
Excelで一覧情報を加工する
上記の方法で取得したファイル名やフォルダ名は、「フルパス」を含む情報です。純粋にファイル名・フォルダ名だけを必要としている場合、パス部分は不要でしょう。不要な箇所はExcelの置換で一括削除できます。
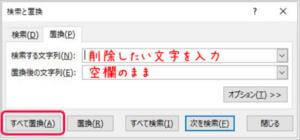
- キーボードの「Ctrl」+「F」を押します。
- 「置換」タブに切り替えます。
- 「検索する文字列」に削除したいパス部分を入力。
- 「置換後の文字列」は空欄にして「すべて置換」をクリックしてください。
また、パス階層ごとにExcelのセルを区切る事もできます。
- 対象の列を選択した状態で、「データ > 区切り位置」をクリック。
- 「区切り位置指定ウィザード」が表示されたら「カンマやタブなどの区切り文字によってフィールドごとに区切られたデータ」を選択して「次へ」をクリック。
- 区切り文字の「その他」にチェックを入れて、入力欄に「\」(パスを区切るエンマーク)を入力して「次へ」をクリック。
- 元データが入ってないセル(列)を選択して「完了」をクリック。
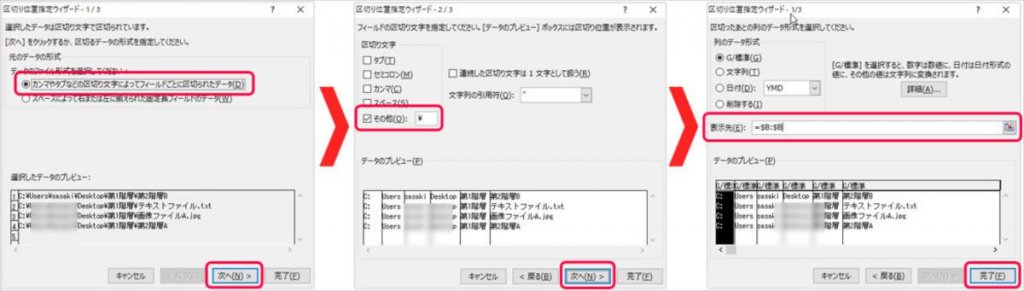




コメント