キーワードプランナーの使い方が解ると初心者も月3,000PV記事が書ける

ブログを書き始めた頃、アクセスが伸びないことが大きな悩みでした。
せっかく熱意を込めて書いた記事が、何か月たってもPV(プレビュー数)一桁、なんてこともザラにありました。
ところがgoogleキーワードプランナーの使い方を知り、キーワードを選別してから記事を書くようにしたところ、途端に反応が良くなったのです。
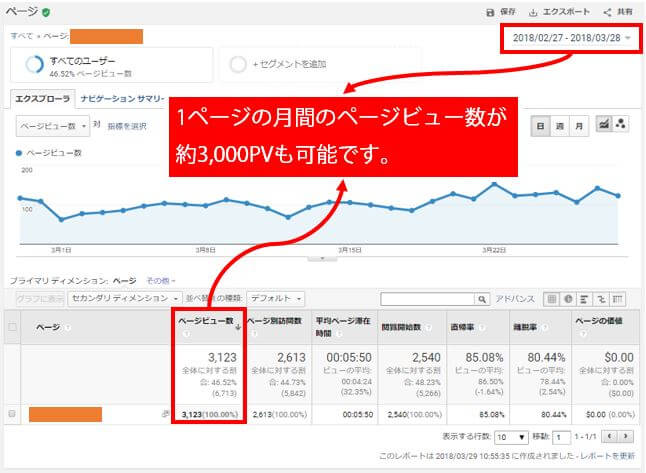
↑上図は私が作成した記事の直近30日間のアクセスデータです。当時、初めてgoogleキーワードプランナーを使い、キーワードを選別してから記事を書きました。現在でも月間3,000PV(ページビュー数)以上も閲覧されるページとなっています。(2018年3月29日現在)
この経験から、ブログを書く時に必要なことは、ユーザー(読者)が求めている記事を書くということだとわかりました。自分の思いを自由に書くだけでは、どれだけ熱意を込めた記事でも意味がありません。
では、ユーザー(読者)は何を求めているのでしょうか?
googleキーワードプランナーを使うことで、その答えはすぐに分かります。
googleキーワードプランナーは、web業界のプロも使う非常に優れたツールです。
反面、使い方が難しく、最初から諦めて使わない方もいます。
確かに、完璧に使いこなすことはプロでも難しいでしょう。
しかし、ポイントを絞り、シンプルな使い方をすれば、初心者でも十分に活用できます。
本記事では、キーワード選定に特化した、googleキーワードプランナーの使い方を解説します。
初心者にもわかりやすく丁寧に説明するので安心してください。
「ブログにアクセスが集まらない」「googleキーワードプランナーの使い方がわからない」などのお悩みをお持ちの方は、是非参考にしてください。
目次
- 1.googleキーワードプランナーは、Gmailアカウントで使える
- 2.googleキーワードプランナーの使い方001-管理画面を開く
- 3.googleキーワードプランナーの使い方002-キーワード候補を検索する
- 4.googleキーワードプランナーの使い方003-月間平均検索ボリュームを取得する
- 5.googleキーワードプランナーの使い方004-検索結果データをダウンロードする
- 6.googleキーワードプランナーの使い方005-月間平均検索ボリュームだけに注目
- 7.googleキーワードプランナーで有料広告サービスを使う時の注意点
- 8.googleキーワードプランナーの代替えツール「Ubersuggest」
- まとめ
1.googleキーワードプランナーは、Gmailアカウントで使える
googleキーワードプランナーは、googleが提供するキーワード選定ツールです。
普段、Gmailをお使いの方は同じアカウントで使えます。
無い方は新規作成しておきましょう。
point.@gmail.com省略で効率化
googleにログインするとき、多くは【任意の英数記号】@gmail.comと入力します。
しかし、@gmail.com部分が省略可能であることはあまり知られていません。
小ネタですが、知っていると意外と便利です。
2.googleキーワードプランナーの使い方001-管理画面を開く
まず、googleキーワードプランナーにアクセスしてください。
◆参考:googleキーワードプランナーのログインURL
初めての場合は下記画面が表示されます。
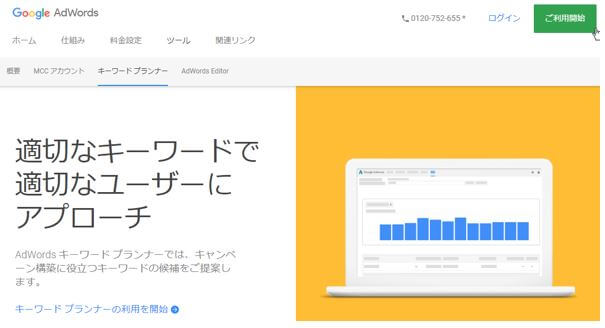
↑googleアドワーズのログイン画面になります。
googleアドワーズとは、googleによる広告掲載サービスです。googleキーワードプランナーは、その中の機能の一つです。
機能を利用するために、初期設定をします。
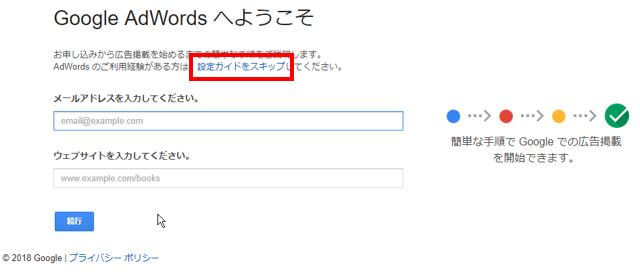
↑メールアドレスとウェブサイトには入力せず、「設定ガイドをスキップ」をクリックして下さい。
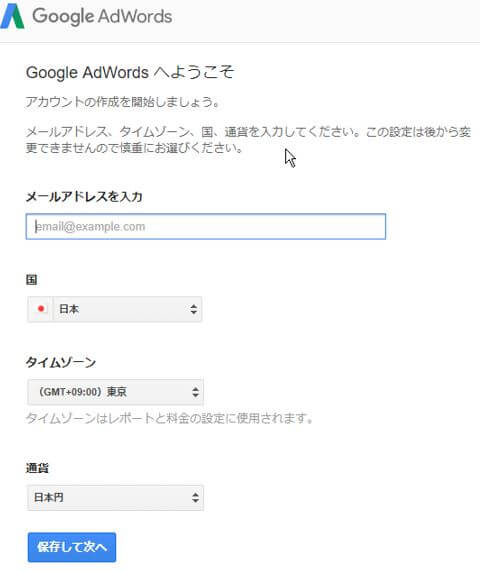
↑次に、googleアドワーズ用のアカウントを作成します。
メールアドレスのみ入力して「保存して次へ」をクリックして下さい。
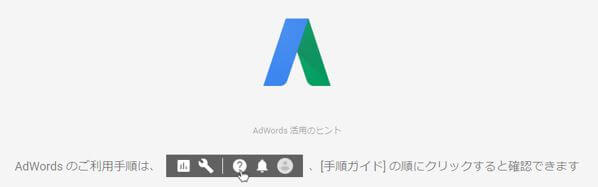
↑googleアドワーズの読み込み画面が表示されます。
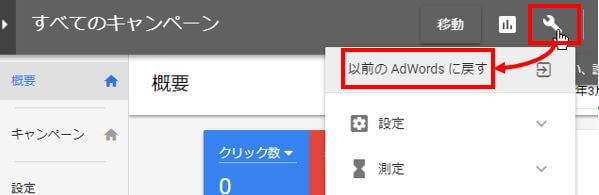
↑googleアドワーズの管理画面が表示されます。
上記画面はベータ版となるので、従来版に戻します。(従来版に戻す理由は後述します)
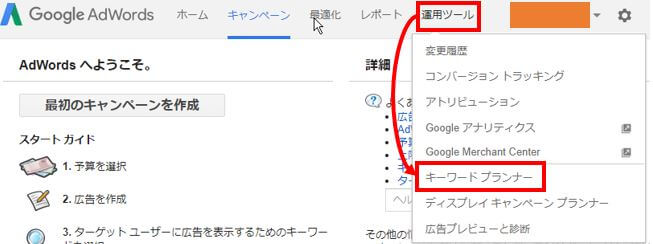
↑設定アイコンをクリックして、「以前のAdWordsに戻す」をクリックして下さい。
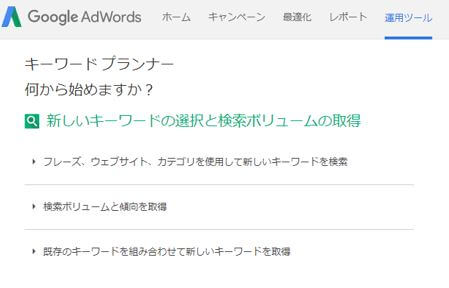
↑従来型のgoogleアドワーズ管理画面に遷移します。
「運用ツール」から「キーワードプランナー」をクリックして下さい。
これで従来型のGoogleキーワードプランナーの管理画面が表示されます。
2-1.googleキーワードプランナーのベータ版は使えない?
2018年3月現在、googleアドワーズとそれに付随する機能「googleキーワードプランナー」にはベータ版が用意されています。
しかし、このベータ版googleキーワードプランナーは、従来型と比べると機能面で使えない印象がありました。
そのため、googleキーワードプランナーに関しては従来型に戻して使用することをお勧めします。その理由をお伝えします。
2-2.一度に検索できるキーワード数が圧倒的に多い
従来型キーワードプランナーがベータ版より優れているのは、一度に検索出来るキーワード候補数の上限が、圧倒的に多い点です。
従来型googleキーワードプランナーが200件までキーワード候補を検索できるのに対し、ベータ版のgoogleキーワードプランナーは3件までしかキーワード候補を検索できません。
どちらも無料機能の範囲内での比較ですが、大きく異なります。
キーワード選定の作業では、まず最初に多くのキーワード候補を用意します。
大量に用意したキーワード候補を、googleキーワードプランナーで検索にかけて、数を厳選していくというのが、大まかな作業フローになります。
その時、一度に検索できるキーワード候補の量はとても重要です。
上限が多いほど作業効率が良くなることは言うまでもありません。
この点が、ベータ版より従来型のgoogleキーワードプランナーをおすすめする理由です。
3.googleキーワードプランナーの使い方002-キーワード候補を検索する
3-1.1記事1キーワードが基本
ブログ記事を書く際、最初に記事テーマを決めます。
テーマとはキーワードのこと。
そして、キーワードは、一記事に一つが基本です。
PVが集まらなくて悩んでいる方は、キーワードを決めずに書き出している方がほとんどです。
キーワードを詰め込みすぎるのもよくありません。その記事が何について書かれているのか、わからないと言うことはキーワードがないことと同じだからです。
キーワードがないブログ記事は、日記か感想文のようになりがちです。
有名人なら別ですが、一般人の日記や感想文には、世間の需要はまったくありません。
3-2.キーワード候補は日常からメモ
その重要なキーワードはどうやって生まれるのか?
答えは日常の中に隠れています。
最近行われたオリンピックを題材に説明します。
一口にオリンピックと言っても、その競技数は多岐にわたります。
検索する人は「オリンピック カーリング」または「オリンピック フィギュアスケート」のような、「オリンピック」に興味のあるキーワードを組み合わせて検索するでしょう。
この興味の枝葉は無数に存在して、それこそ十人十色、人それぞれ方向性が異なります。
重要なことは、一番多くの人が興味を持つ枝葉はどこか?ということです。
「オリンピック カーリング」と「オリンピック フィギュアスケート」では、どちらのキーワードが、より多くの人の興味を引くか、普通は判りません。
それを判断するために使うツールがgoogleキーワードプランナーなのです。
気をつけなければいけないのは、あなたの好みでキーワードを選んではいけないということです。カーリングが好きだからキーワードに選ぶ、という考えは間違いのもとになります。
googleキーワードプランナーを使った客観的なデータのみ参考にして、キーワードは選定するべきなのです。
とはいえ、元となるキーワード候補は、あなた自身が生活の中でアンテナを張って感じたことからしか生み出すことが出来ません。その点からも、日頃から思いつくたびにメモしておくと良いでしょう。
3-3.googleキーワードプランナーで最大200件のキーワードを一度に設定する方法
まず、キーワード候補をテキストファイルやword、excelなどに書き出します。
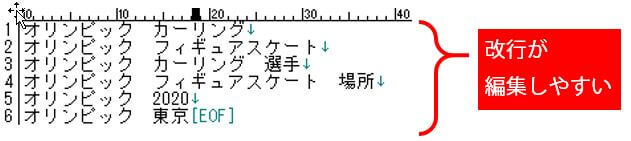
↑この時、キーワードごとに改行もしくはカンマで区切る必要があります。
後の編集作業を考慮すると改行が良いでしょう。
googleキーワードプランナーでは、改行やカンマを区切りとして、キーワードをカウントします。
一度に検索できるキーワード数は200件まで。それ以上の場合は、複数回に分けなければいけません。
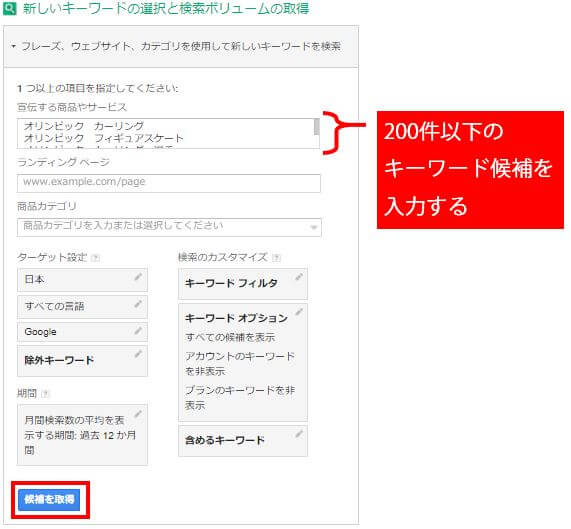
↑googleキーワードプランナーの「宣伝する商品やサービス」欄に、200件以下のキーワードを入れて下さい。
その他の項目はデフォルトで結構です。
「候補を取得」ボタンをクリックします。
4.googleキーワードプランナーの使い方003-月間平均検索ボリュームを取得する
googleキーワードプランナーでキーワード候補を検索すると、すぐに結果が表示されます。
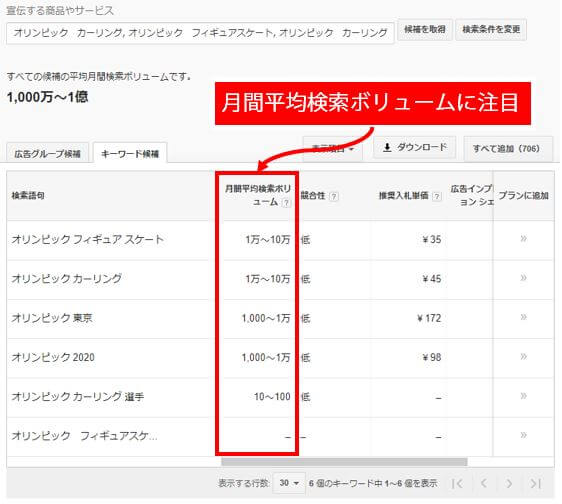
↑いくつかの項目が並んでいます。
しかし、注目するのは「月間平均検索ボリューム」だけです。
月間平均検索ボリュームとは、あるキーワードが1年間に検索された総数を、12か月で割り算した時の、一か月間の平均数です。
上図で説明すると、「オリンピック フィギュア スケート」と「オリンピック カーリング」が、それぞれ1か月間で1万~10万回検索されていると考えて問題ありません。
キーワード選定する際、この月間平均検索ボリュームを基準として考えます。なぜなら、PVと相関関係があるので、予測が立てやすいからです。
具体的な見方や考え方は後述します。
大切なことは、月間平均検索ボリューム以外の項目は、混乱の元になるので無視したほうがよいということです。
特に初心者の方は、不必要に多い情報に惑わされてしまいます。
全ての項目を完璧に、もしくは一通り理解しておいた方がいいと考えだすとハマる危険性があります。
思い切って月間平均検索ボリュームだけに注目するようにしましょう。
4-1.月間平均検索ボリュームの数字の単位は?
googleキーワードプランナーで唯一注目すべき項目は月間平均検索ボリュームだと伝えました。
その単位はどうなるのか?
どのように計測されているのか?
その根拠は?
結論を先に言うと、googleから具体的な正式発表が無いためわかりません。
関連語句を含んだキーワードが検索された数値だろうとは想像がつきますが、実際にカウントしている条件や範囲は謎です。
完全一致のみか、多少の誤字脱字はカウントしているのか、等々。
また、数値もそれほど正確であるとはいえないでしょう。
とは言え、単位や正確な数値など判らなくともたいした問題ではありません。
相対的な目安として、月間平均検索ボリュームは十分役立つデータです。
なぜなら、ウェブの検索エンジンは、ほぼgoogleだけだからです。
4-2.測定の失敗はgoogleキーワードプランナーではよくある事
googleキーワードプランナーでは、キーワード検索エラーが度々起こります。
一度に検索するキーワード数が多かったり、ネット環境が不安定だとエラーが起こりやすいようです。
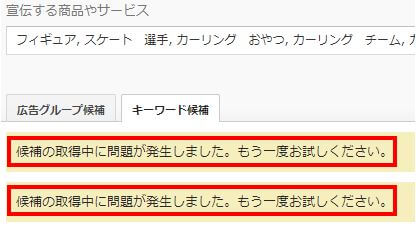
↑実際、このようなエラーは珍しくありません。
何度も検索するしか対策がありません。
そのうちに正常な結果が表示されるので、諦めずにクリックし続けて下さい。
なお、エラーによるペナルティーないので、安心して下さい。
それよりも、慌てて操作して入力したキーワード候補が消えてしまわないように気をつけましょう。
キーワードはバックアップが肝心です。
5.googleキーワードプランナーの使い方004-検索結果データをダウンロードする
検索ボタンを押すと、瞬時に結果が表示されます。
さらに、データはダウンロードできます。
キーワード選定では、データの編集が不可欠なので、結果データは必ずダウンロードして下さい。
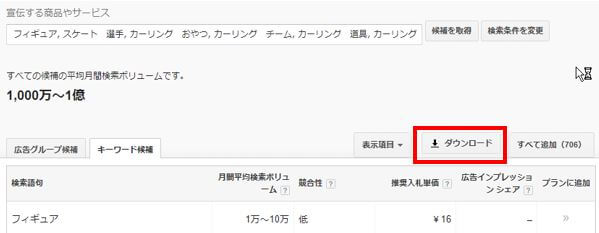
↑ダウンロードボタンをクリックすると、設定画面が開きます。
5-1.googleキーワードプランナーではダウンロード形式を選べる
googleキーワードプランナーの検索結果をダウンロードする際、そのデータ形式を選ぶことができます。
今回は下記の設定でダウンロードをしてください。
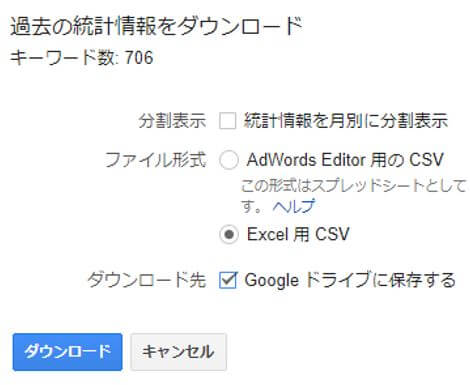
↑ファイル形式は「AdWords Editor 用の CSV」と「Excel用CSV」の2つがありますが、どちらでも結構です。
ダウンロード先を「Googleドライブに保存する」にチェックを入れてから「ダウンロード」ボタンを押してください。ちなみに、「Googleドライブに保存する」にチェックを入れない場合は、ご自身のPC内に保存されます。
データの保存先であるGoogleドライブとは、googleが提供するオンライン上のフォルダのようなものです。
ダウンロードしたCSVデータは、Googleドライブ内のスプレッドシートという表計算ツールを利用して閲覧・編集できます。
5-2.googleスプレッドシートの使い方
googleスプレッドシートは、マイクロソフト社のexcelを使ったことがある方なら直感的に使い方がわかると思います。
しかし、微妙に異なる点が多いのも事実で、意外な箇所で戸惑ってしまうかもしれません。
そうならないために、以下で説明するgoogleスプレッドシートの使い方を参考にしてください。
5-2-1.不要な項目は非表示にする
googleキーワードプランナーからダウンロードしたデータを開くと、膨大な量のデータが表示されます。
繰り返しになりますが、記事執筆のためのキーワード選別のために必要な項目は限られます。
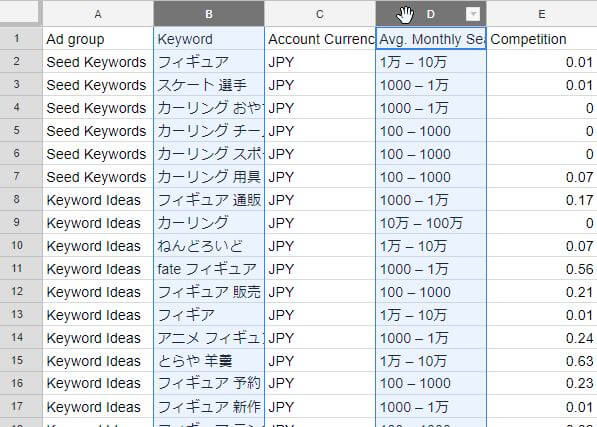
↑候補キーワード(Keyword)と月間平均検索ボリューム(Avg. Monthly Searches)だけあれば十分です。
表を見やすくするため不要なデータを非表示にします。
不要なデータなので削除しても構いませんが、ここでは非表示の方法をお伝えします。
まず、全ての列を表示させるために、キーボードの「Ctrl+マイナスキー」で画面を縮小します。
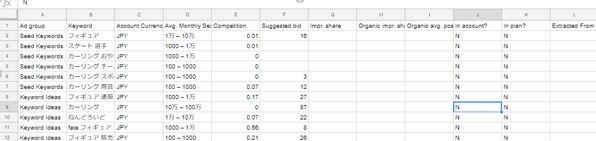
↑全ての列が画面に収まりました。
次に、複数の列をまとめて非表示とします。
shiftキーと左クリックで、隣り合った複数の列を一度に選択できます。
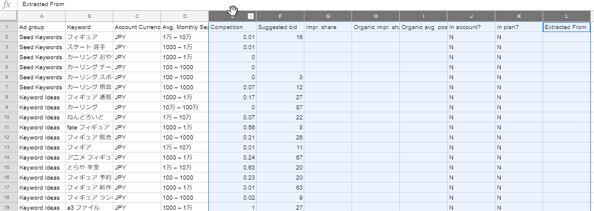
↑ブルーに色が変わった部分が選択範囲です。
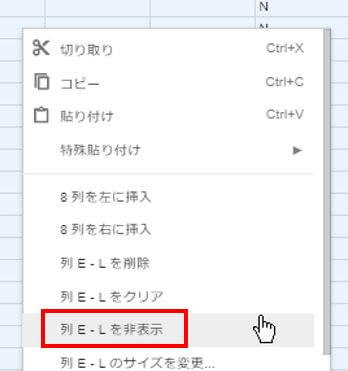
↑非表示にする列を選択したら、選択範囲上で右クリックし、メニューを表示させます。
選択した列を非表示にする項目があるので非表示とします。
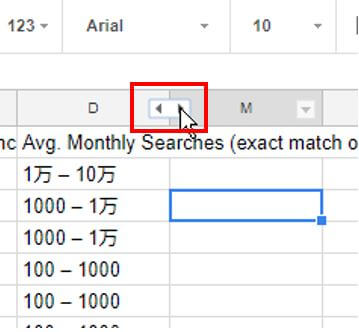
↑また、非表示にした列の間には矢印が表示されるようになり、そこをクリックすると隠れていた列が表示されます。
最後に、「Ctrl+プラスキー」で画面を拡大して戻します。
5-2-2.月間平均検索ボリュームの多い順に並び替える
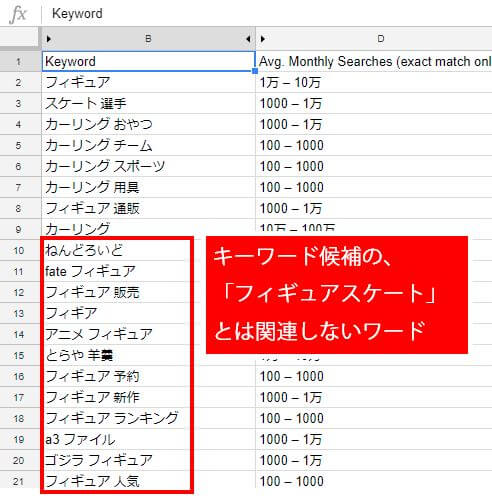
↑キーワード候補(Keyword)の列をみると、あなたが設定していない単語も多く含まれているでしょう。
キーワード候補の関連語句を、googleキーワードプランナーが自動で選出してくれたワードです。
自分では考えつかないようなキーワードが含まれる場合もあり、キーワード選定のヒントとなります。
これら全ての語句を対象に、ターゲットとなるキーワードを選別していきます。
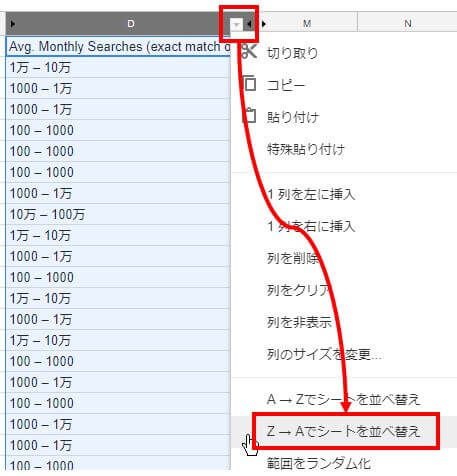
↑最初に月間平均検索ボリューム(Avg. Monthly Searches)の列を、数字の大きい順(降順)に並び替えます。
月間平均検索ボリュームの列を選択してください。
すると、右側に矢印が表示されるので、クリックしてメニューを表示させます。
メニュー内の「Z→Aでシートを並べ替え」で数字の大きい順に並べ替えます。
そして、注目するのは月間平均検索ボリュームが1,000~1万のキーワードだけです。
理由は後述しますので、先ほど不要な列を非表示にしたのと同じ要領で、1,000~1万以外の行を非表示にしましょう。
最後にキーワード候補(Keyword)でも「Z→Aでシートを並べ替え」を行います。
五十音順に並び替わるので、似ているキーワード同士が近くなります。
近づいている無関係なキーワードを、一気に非表示としましょう。
以上の作業によりキーワード候補はかなり絞られます。
今回の例で言えば約700件のキーワード候補から約30件程度までキーワードを絞り込むことが出来ました。
この後、厳選されたキーワード候補の中から、記事のテーマとなるキーワードをひとつだけ選びます。
最終的には、自分の書きやすいキーワードを選ぶことになります。
googleキーワードプランナーのキーワードデータの基本的な編集方法は以上です。
つぎは、データの見方を解説します。
point.どこでも閲覧・編集機能出来るスマホアプリの使い方
googleドライブやgoogleスプレッドシートは、スマートホンでも操作できるようにアプリが無料で提供されています。
スマホアプリを使えば、いつでもどこでもgoogleスプレッドシートでキーワードデータを閲覧・編集することが出来ます。
さらに、googleドライブやgoogleスプレッドシートでの編集作業は、自動保存される上に変更履歴も残るので、データが消えることはまずありません。
移動中の電車やカフェなど、日常の隙間時間を有効に使いたい方におすすめのスマホアプリです。
Googleドライブのダウンロード先URL
Googleスプレッドシートのダウンロード先URL
6.googleキーワードプランナーの使い方005-月間平均検索ボリュームだけに注目
先述したとおり、googleキーワードプランナーから得られるデータの中で、一番大切なのは月間平均検索ボリュームです。
それだけに注目しておけば、キーワード選定は出来ます。
月間平均検索ボリュームとは、そのキーワードが1年間に検索された回数を12か月で割った数。つまり、一か月間の検索数ということになります。
そして、キーワードを選ぶときは、この一か月間の平均検索ボリュームが「1,000~1万」のキーワードを選ぶと良いと思います。
その理由を解説します。
6-1.月間平均検索ボリュームのざっくり把握が使い方の基本
私は、月間平均検索ボリュームを、その数値によって3つに大別しています。
一つ目はビッグキーワードです。
月間平均検索ボリュームが一万以上あるキーワードをビックキーワードとします。
たとえば「SEO」というキーワードでは、月間平均検索ボリュームが1万~10万になり、「オリンピック」では10万-100万となります。
このように検索ボリュームの大きなキーワードは、1単語だけの場合が多いです。
二つ目はミドルキーワードです。
月間平均検索ボリュームが1,000~1万のキーワードをミドルキーワードとします。
例えば「seo ツール」や「オリンピック 東京 」などはいづれも1,000~1万と表示されます。
ミドルキーワードは、2つ以上の語句を組み合わせた、いわゆる複合キーワードである場合が多いようです。
三つ目はスモールキーワードです。
月間平均検索ボリュームが1,000以下のキーワードをスモールキーワードとします。
「オリンピック 東京 パレード」だとキーワードボリュームは10-100、「seo ツール 無料」だと10-100と表示されます。
組み合わせる単語が多いほど、キーワードボリュームは少なくなる傾向にあります。
スモールキーワードは、大勢からの関心は少ないですが、ニッチな需要があるキーワードに多く見られます。
これは、検索ボリュームこそ少ないですが、流行に左右されないので、長期間アクセスを狙えるという意味で、ロングテールキーワードと呼ばれることもあります。
このように、月間平均検索ボリュームは、大きく三つに分けられます。
これらを、ざっくりと把握する事で、キーワード選別の目安とします。
6-2.コスパが良いミドルキーワードが狙い目!
初心者の方におすすめしたいのはミドルキーワードです。
ミドルキーワードは、googleキーワードツールにて、月間平均検索ボリュームが1,000~1万と表示されるキーワードのことです。
おすすめする理由はコストパフォーマンスが良いからです。
ここでのコスパとは、ブログ記事を書く労力に対する見返りの割合とします。
文章を書く作業は地味で根気のいる作業です。
最近は、より良質の記事が求められる風潮にあり、執筆にかける時間は増やさざるを得ません。
システマティックな作業とは異なり、簡略化が出来ないのです。
その執筆作業に対する唯一の見返りが、どれだけの方に閲覧されたかというPV(プレビュー数)です。
そして、PV(プレビュー数)は月間平均検索ボリュームと比例します。
これらの相関関係を考えると、ミドルキーワードはその割合が一番効率的なのです。
ビッグキーワード、スモールキーワードそれぞれと比較して説明していきます。
6-2-1.まず、ビッグキーワードとスモールキーワードを切り捨てる
月間平均検索ボリュームの多さとPV(プレビュー数)の伸びは比例すると書きました。
しかし、月間平均検索ボリュームは、多すぎてもよくありません。
いわゆるビッグキーワードは攻略しにくいからです。
なぜかというと、記事が書きにくいからです。
記事を書く時は、誰のために書くのか、ということを先に決める必要があります。
これをペルソナ設定といいます。
記事を作成する前にする大切な作業の一つです。
ペルソナ設定では、「その人はどんなキーワードで検索するのか?」「なぜそのキーワードで検索するのか」と人物像を想像して設定します。
しかし、ビッグキーワードだと想像ができません。
なぜなら、キーワードから意図が分かりにくいからです。
例えば、先述の「SEO」というビックキーワードがあります。
これだけでは、SEOの意味を知りたいのか、SEOの勉強がしたいのか、SEOを発注する業者を探しているのかわかりません。
検索する人の意図がわからなければ記事を書くことは出来ないので、攻略することが難しいのです。
また、反対に検索数が少ないスモールキーワードも避けるべきでしょう。
検索数が少ないということは、単純にPV(プレビュー数)につなげるためのシェアが少ないと言うことになります。
そのキーワードに関して、関心を持つ人が少なければ、わざわざ記事を書く必要もないということになります。
上記の理由で、ビッグキーワードとスモールキーワードは、はじめから除外するのです。
6-2-2.ミドルキーワードの積み重ねでビッグキーワードを攻略する
実際に攻略するのはミドルキーワードで間違いないのですが、長期的にはビッグキーワードも攻略することになります。
要は攻め方の問題です。
例えば「SEO」というビッグキーワードには、「SEO 使い方」や「SEO 業者」など、沢山のミドルキーワードが隠れています。
これらのミドルキーワードをテーマとした記事を積み重ねていくことで、自然とビッグキーワードである「SEO」にも強くなっていきます。
やはり、シェアが大きいビッグキーワードは魅力的なので、そこを意識したカテゴライズやブログ構成を考えていく必要があります。
実際に、ビックキーワードをテーマとしたブログサイトや、カテゴリーを作り、ミドルキーワードの記事を量産した結果、ビッグキーワードでの順位が上昇した例もあります。
攻め方のポイントとして、もう一つコツがあります。
検索キーワード内の単語は多いほど、検索する人の意図が明確になります。
つまり、ミドルキーワードの範囲内(1,000~1万)であれば、2単語より3単語の方がいい、という考え方です。検索者のクエスチョンが明確に分かるほど、アンサーとなる記事が書きやすくなるので、そういったキーワードを選ぶようにすると良いでしょう。
6-2-3.ミドルキーワードとスモールキーワードでは競争率は変わらない
ビッグキーワードのために記事を量産するなら、スモールキーワードでも良いのではないかと思う方もいるでしょう。
むしろ、スモールキーワードの方がミドルキーワードより記事にしている人がすくなさそうな分、競争率が低いと考えるかも知れません。競争率が低ければ、検索結果の上位表示されやすく、結果アクセス数も伸びるだろう、と。
確かに、スモールキーワードでも、ミドルキーワードと同様に、ビックキーワードの攻略に役立つという理屈はその通りです。
しかし、ミドルキーワードより簡単に検索上位に反映され、アクセス数を伸ばすことが出来るということはありません。
まず、検索結果の上位表示される記事というのは、すべからく執筆ポイントを押さえているものです。
そういう記事であれば、ミドルキーワードでも、スモールキーワードでも、同じように上位表示が可能です。
ちなみに、ここで言う上位表示は検索結果の1ページ目に表示される10位までとします。
ミドルキーワードとスモールキーワードで競争率が変わらず、上位表示出来るなら、検索数のシェアの多いミドルキーワードの方がPV(プレビュー数)が伸びます。
つまり、ミドルキーワードもスモールキーワードも、攻略の難易度はそれほど変わらないのです。
難易度が変わらないなら、より多くのPV(プレビュー数)が見込まれるミドルキーワードを攻略した方が、コスパがよいということになります。
6-2-4.「早く」「大きな」PV反応があるミドルキーワードはブログ運営のやる気を促す
ビッグキーワードよりミドルキーワードの方が、先にPV(プレビュー数)も反応します。
そして、同レベルの記事を書いたとしても、スモールキーワードよりミドルキーワードの方が大きなPV(プレビュー数)を得られるでしょう。
この二つのポイントが、ブログ運営には大きなメリットになります。
ブログ記事を書いていると、記事が読者に届いているか不安になります。
PV(プレビュー数)で反応を確かめるしかありません。
ミドルキーワードは、その反応を「早く」「大きく」体感しやすいのです。
反応があれば、ブログ運営に意欲がわいてきます。
意欲は書く力となり、継続につながります。
書き続ければ、結果はあとからついてきます。
そのためにも、まず始めにgoogleキーワードプランナーでキーワード選定をすることが大切なのです。
point.googleキーワードプランナーの広告掲載用の項目は記事作成には使えない
googleキーワードプランナーには、月間平均検索ボリューム以外にも「競合性」「推奨入札単価」「広告インプレションシェア」という項目があります。
これらの項目は広告掲載用のものです。
記事作成の為のキーワード選定には使えないのですが、どうして使えないのかを少し説明します。
例えば、競合性は広告を出す側の競合具合を表した数値です。お金(収益)に直結するキーワードは競合が高くなり、逆は低くなりがちです。言うなればキーワードの付加価値を知るときに役立つ数値なのです。「推奨入札単価」や「広告インプレションシェア」も同じような意味合いです。
大切なことは、月間平均検索ボリュームとこれらの指標には関連性が無いと言うことです。
「SEO」で検索すると月間平均検索ボリュームは1万~10万もあるビッグキーワードなのに、競合性は「中」しかありません。
更に「オリンピック」にいたっては月間平均検索ボリュームが10万-100万と超ビッグなのに対して競合性が「低」となっております。
これは、単一単語ではユーザーの行動が予測できず、収益(お金)につなげにくいので、評価が低くなっているのです。
このように、月間平均検索ボリュームと競合性には相関関係がありません。
キーワード選定には、どのキーワードが、どの程度検索されているかを知る必要があります。
そのために必要な要素は、月間平均検索ボリュームです。他の項目は関連性がないので、使えないという事になります。
7.googleキーワードプランナーで有料広告サービスを使う時の注意点
googleキーワードプランナーは、無料で使えるツールですが、広告を掲載することで、いわゆる有料機能を使えるようになります。
例えば、月間平均検索ボリュームの詳細な数字やデータのグラフ化などがそうです。
初心者のうちは必要ないですが、やがて今よりもっと緻密なキーワード選定をする必要が出てくるかも知れませんし、広告も掲載するかもしれません。
そんなときには、以下の点に注意してください。
7-1.Googleの広告は「AdWords」と「AdWords Express」の2つ
googleの広告サービスは、「AdWords」と「AdWords Express」の2つがあります。
基本的には、2つともクリックされるたびに料金が発生するタイプの広告になります。
しかし、運用の仕方は大きくかわります。
「AdWords」は詳細な設定と調整が必要であるのに対して、「AdWords Express」は最初に簡単な設定をすれば、ある程度システムによって自動運用されるようになっています。
「AdWords Express」の方が初心者には向いているようです。
しかし、注意して欲しいのが、「AdWords Express」で広告を掲載しても、googleキーワードプランナーの有料機能は使えないと言うことです。
有料機能を使いたい方は「AdWords」にて、広告掲載をするようにしてください。
8.googleキーワードプランナーの代替えツール「Ubersuggest」
googleキーワードプランナーは無料で使える非常に優れたツールです。
しかし、無料ゆえに、使えるのはあくまでザックリとした大雑把なデータのみです。
例えば、月間平均検索ボリュームでは、数値が幅を持って表示されるのみになります。
過去には、詳細なデータ計測が出来ていたこともありますが、現在では制限されています。
一方、過去のgoogleキーワードプランナーのように、詳細な月間平均検索ボリュームを表示する事が出来る代わりのツールもあります。
googleキーワードプランナーの代替ツールとしておすすめするのは「Ubersuggest」というwebサービスです。
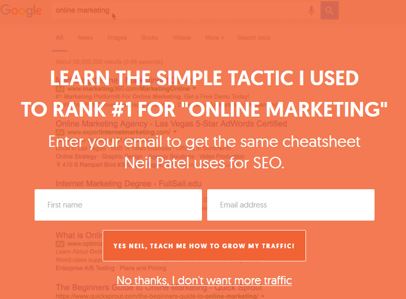
↑「Ubersuggest」は、googleキーワードプランナーと同様に、無料で使えるキーワード選定ツールです。ページ下部の「No thanks, I don’t want more traffic」をクリックして下さい。
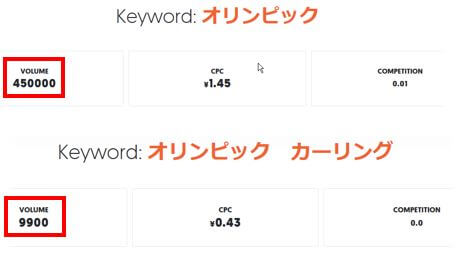
↑特筆すべきは、googleキーワードプランナー無料版だと使えなかった「月間平均検索ボリュームの詳細数値の表示」が可能という点です。
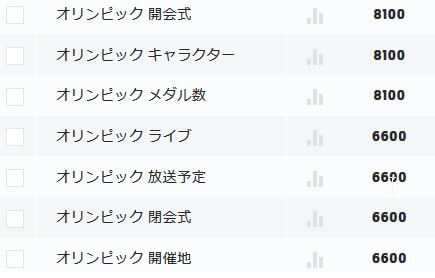
↑また、豊富なサジェストキーワードも同時検索される上に、データはCSVでダウンロードまで出来ます。
唯一、googleキーワードプランナーより不便な点は、複数の候補キーワードを同時に検索できないことです。
「Ubersuggest」では、一度に1つのキーワードしか検索できません。
有効な使い方としては、まずgoogleキーワードプランナーである程度までキーワード候補を絞り込みます。
次に、厳選したキーワードを「Ubersuggest」で検索にかけるという流れが良いのではないでしょうか。
googleキーワードプランナーの代わりというよりは、機能を補完するツールといえます。
point.ダウンロードCSVはgoogleスプレッドシートで開くと文字化けしない
googleキーワードプランナーの代替ツールとしておすすめする「Ubersuggest」は、その検索データをCSVでダウンロードできます。
ダウンロードしたCSVデータはgoogleスプレッドシートで開くと文字化けせず、正常に表示されます。
しかし、excelで開こうとすると文字化けすることがあります。
そんな時は、CSVファイルをテキストファイルなどで一度開き、文字コードをutf8からshift-JISに変更して保存してから、再度excelで開くと文字化けせずに、正常に表示されます。
まとめ
Googleキーワードプランナーは、使い方のポイントさえ掴めば、初心者でも使うことが出来ます。
そのポイントをおさらいします。
- googleキーワードプランナーでは月間平均検索ボリュームだけを見る
- 月間平均検索ボリュームは、1,000~1万のミドルキーワードだけを見る
キーワードを選定したら、後は記事を書くことに専念しましょう。
何より大切なことは書くこと、書き続けることです。
キーワード選定は大事ですが、あまりのめり込みすぎず、サクッと決めることが、googleキーワードプランナーの使い方のコツです。

