Gmailをスマホで利用している人は多いでしょう。そして、Gmailのヘビーユーザーであるほど不要なメールも多く受信してしまうものです。
スマホでメール受信の通知を受けることができます。しかし、プッシュ通知を設定すると、不要なメールまで通知されてしまい、逆にわずらわしく感じたことはありませんか?
特定のメールのみをプッシュ通知するための設定が必要です。やり方は3ステップなので簡単に設定できるでしょう。
本記事ではAndroidスマホとiPhoneスマホの2パターンの画像も使って、わかりやすく解説します。
※下記の関連記事は本記事をブラッシュアップしたものです。あわせてご覧ください。
[clink url=”https://terukosan.com/google/gmail/gmailpush-2/”]
目次
Gmailの特定メールをプッシュ通知するための手順
AndroidスマホでGmailの特定メールをプッシュ通知するためには、
- 1.Gmailのラベル設定をする
- 2.受信メールに自動でラベルを付ける
- 3.Gmailアプリでプッシュ通知設定する
以上です。
iPhoneスマホでGmailの特定メールをプッシュ通知するためには、
- 1.Gmailのラベル設定をする
- 2.受信メールに自動でラベルを付ける
- 3.別メルアドへ転送する
以上です。
iPhoneではAndroidスマホのようにGmailアプリでプッシュ通知を設定できません。(Inbox by Gmailアプリも同様)
そのため苦肉の策として、手順3にて別メルアドに転送する設定をします。
今回の手順では、パソコンとスマホを操作することになります。しかしパソコンを持っていない人でも、スマホのブラウザ(safariやgoogle chromeなど)をPC表示にして行えますので安心してください。
1.Gmailのラベル設定をする
1-1.パソコンから操作する場合
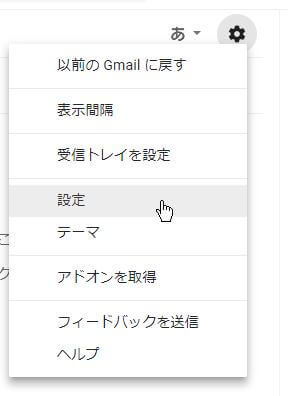
GmailのWebページにアクセスしてください。次に画面右上にある設定アイコン(歯車アイコン)をクリックします。「設定」メニューをクリックしてください。
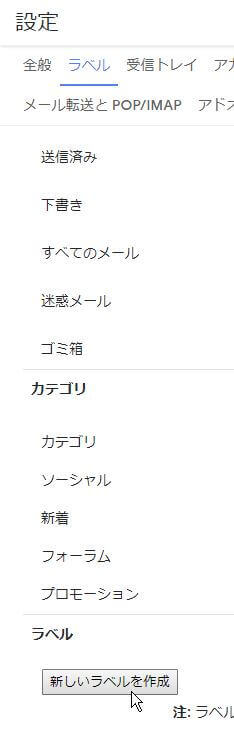
設定画面に切り替わるので、上部のメニュータブから「ラベル」をクリックしてください。すると下部の画面が切り替わります。その下部エリアに「新しいラベルを作成」というリンクがあるのでクリックしてください。
新しいラベル名を設定できるので好きな名前をつけましょう。
1-2.スマホのWebブラウザから操作する場合
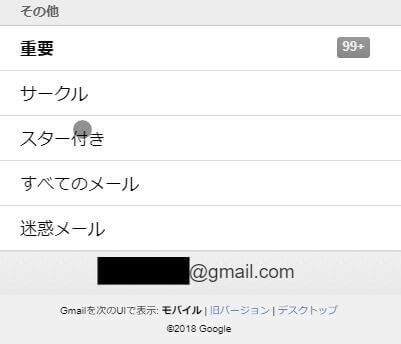
GmailのWebページにアクセスしてください。左上のハンバーガーメニューをクリックします。
メニューエリアの一番下に「デスクトップ」というリンクがあるのでクリックしてください。
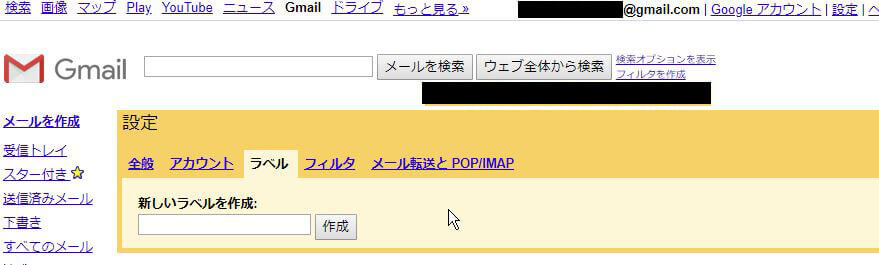
上部メニューエリアにある「設定」をクリックします。
「ラベル」タブをクリックし、「新しいラベルを作成」欄に任意の名前をつけて「作成」をクリックしてください。
2.受信メールに自動でラベルを付ける
2-1.パソコンから操作する場合
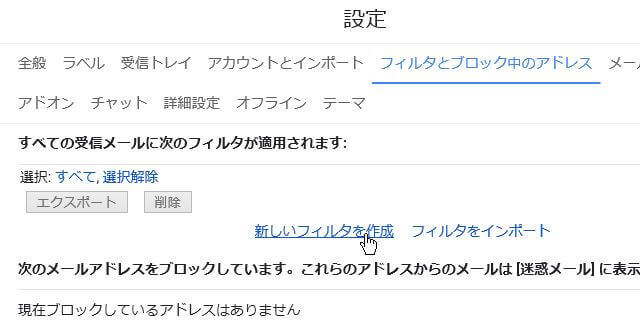
上部のメニュータブから「フィルタとブロック中のアドレス」をクリックしてください。すると下部の画面が切り替わります。その下部エリアに「新しいフィルタを作成」というリンクがあるのでクリックしてください。
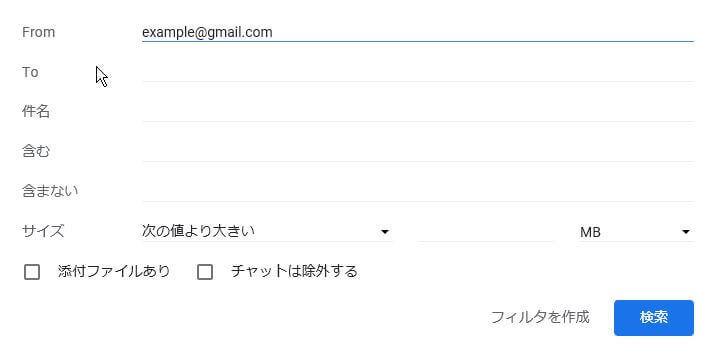
ラベル設定するメールの条件を設定できます。例えばプッシュ通知したい相手方のメールアドレスがわかっている場合、From欄に入力します。また@マーク以下のドメインで指定をしたい場合は「@Gmail」などと設定することもできます。
「検索」ボタンを押すと、該当するメールがある場合は表示されるので確認することができます。
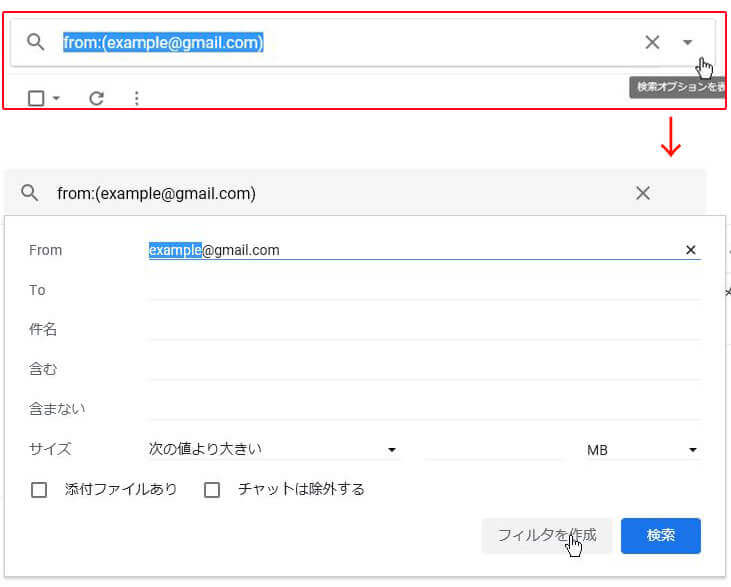
検索窓の横の下向き三角をクリックします。表示されたメニュー下部の「フィルタを作成」をクリックしてください。
表示されたメニューでは、検索条件に一致するメールが届いたときのアクション(動作)を設定することができます。今回は「ラベルを付ける」にチェックを入れます。その右にある「ラベルを選択」をクリックして先程作成したラベル名を選んでください。
「フィルタを作成」をクリックして、この作業は完了です。
2-2.スマホのWebブラウザから操作する場合
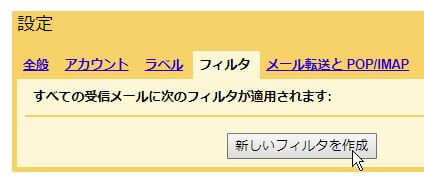
「フィルタ」タブをクリックし、「新しいフィルタを作成」を選択してください。
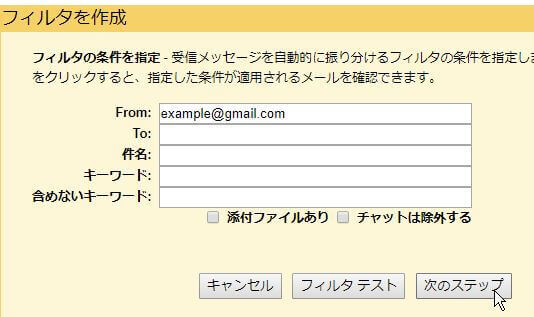
ラベル設定するメールの条件を設定できます。
条件を設定したら「フィルタテスト」を行い、問題なければ「次のステップへ」をクリックします。
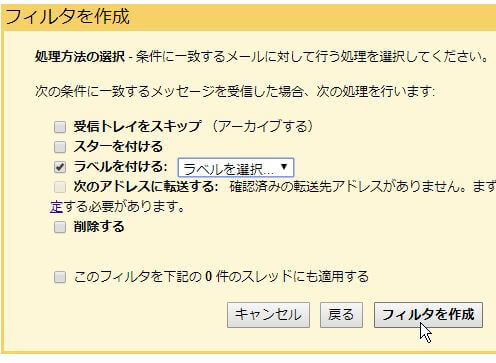
フィルタを作成画面に変わりますので、メッセージを受信した際のアクション(動作)を決めます。
ここでは「ラベルを付ける」にチェックを入れて、先程作成したラベルを選択し、「フィルタを作成」をクリックします。
3.Gmailの特定メールをプッシュ通知する
Gmailの特定メールをプッシュ通知する設定をします。AndroidスマホとiPhoneそれぞれ解説するので、ご自分の端末にあわせて読みすすめてください。
3-1.Androidスマホの場合
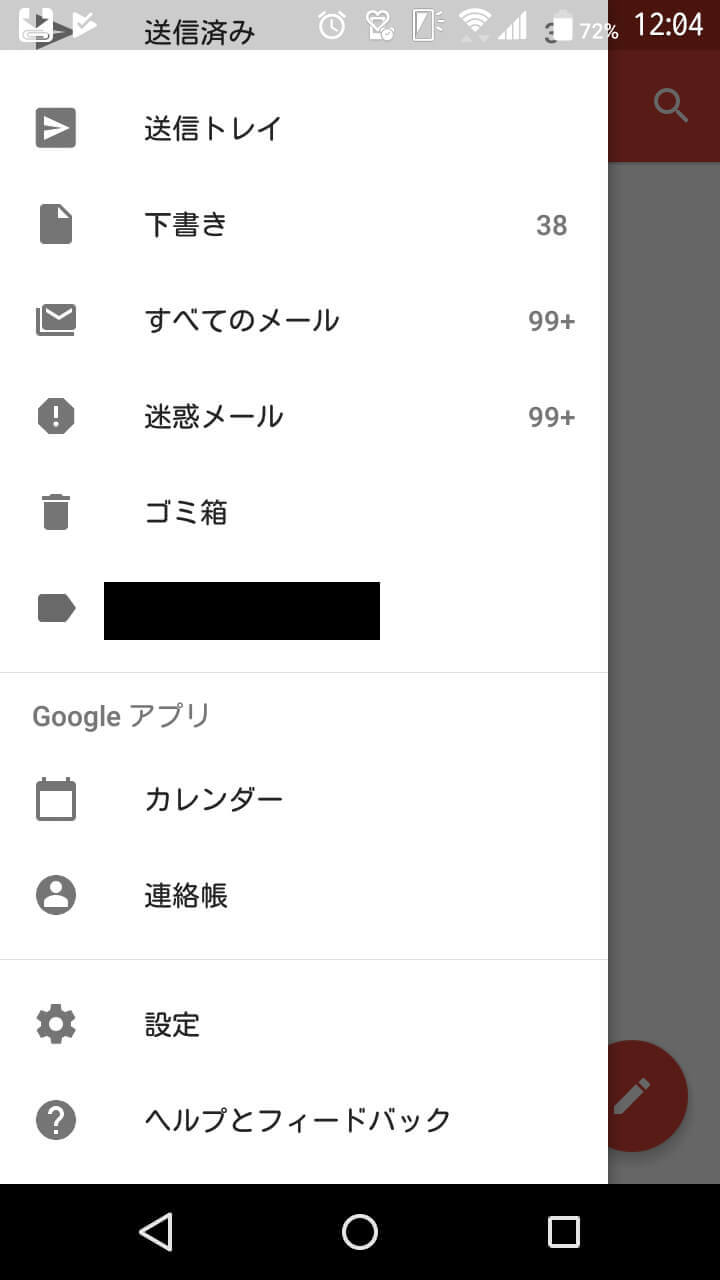
Android端末の場合、Gmailアプリを起動します。
画面左上のハンバーガーメニューをタップしてください。
メニューが表示されるので、一番下の「設定」をタップします。
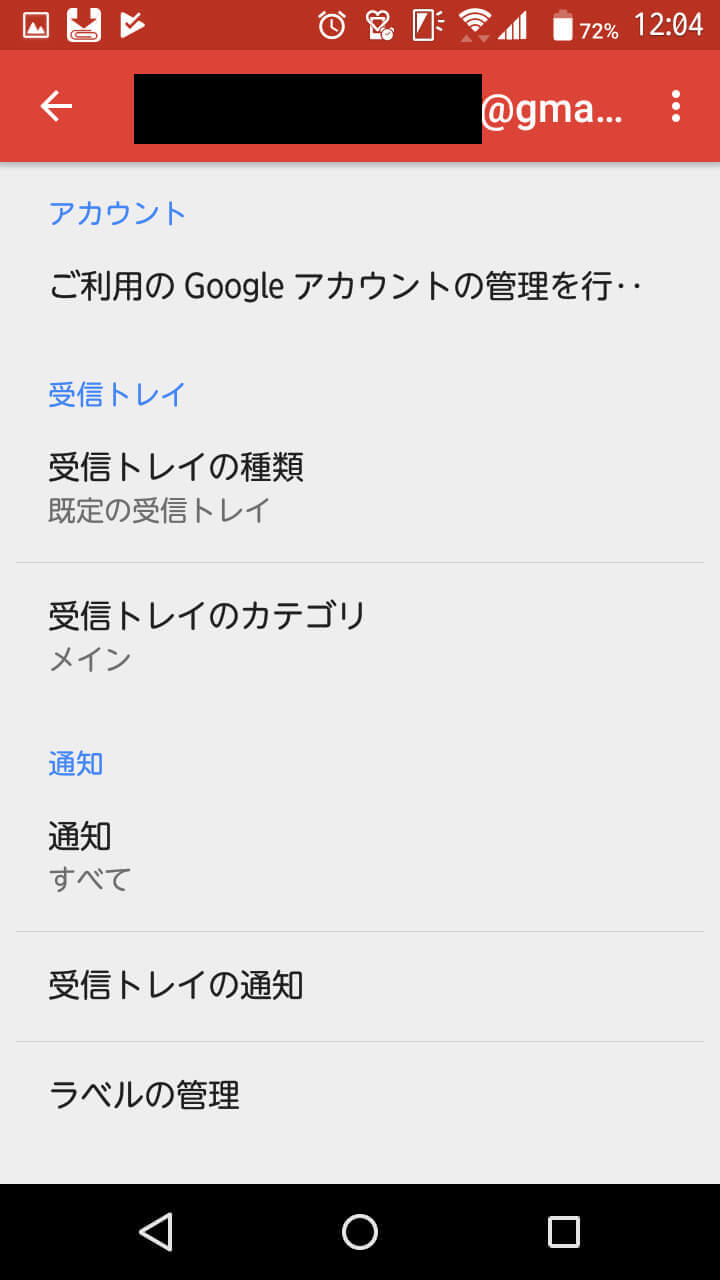
該当のアカウントをタップしてください。
「通知」をタップして「すべて」にチェックをいれます。
次に「ラベルの管理」という項目をタップします。
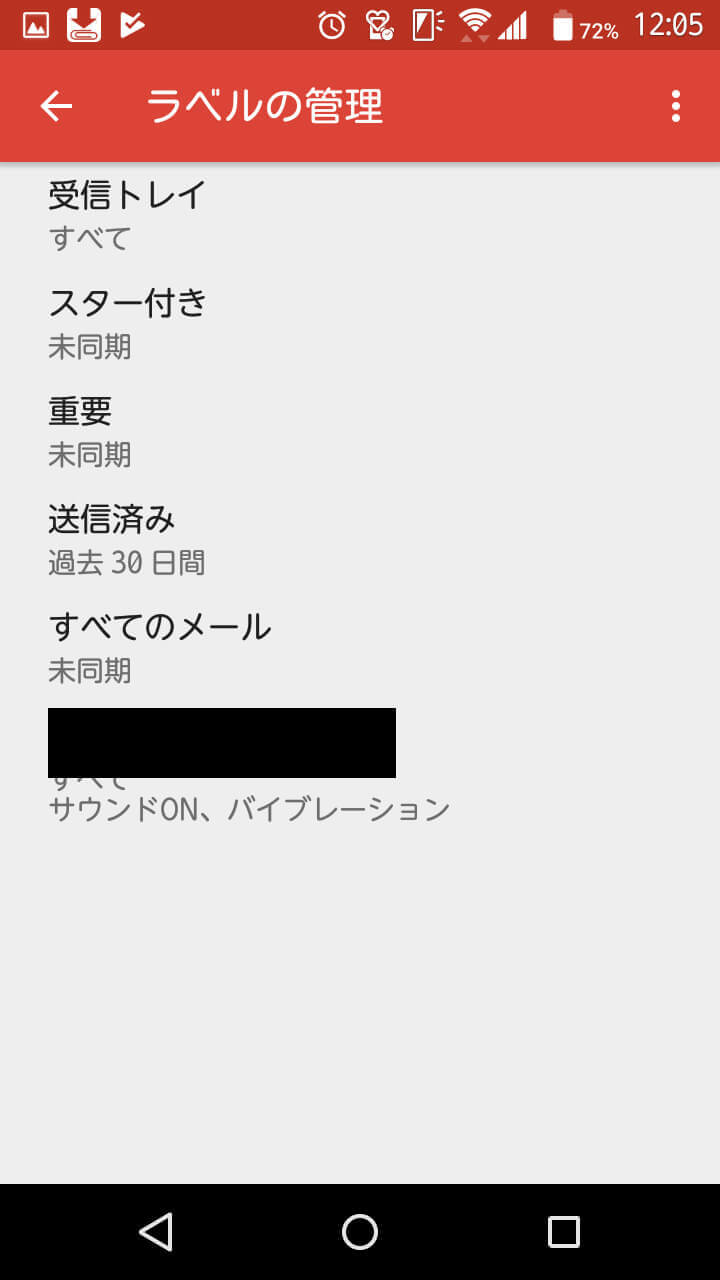
ラベルの一覧が表示されます。作成したラベルを探してタップしてください。
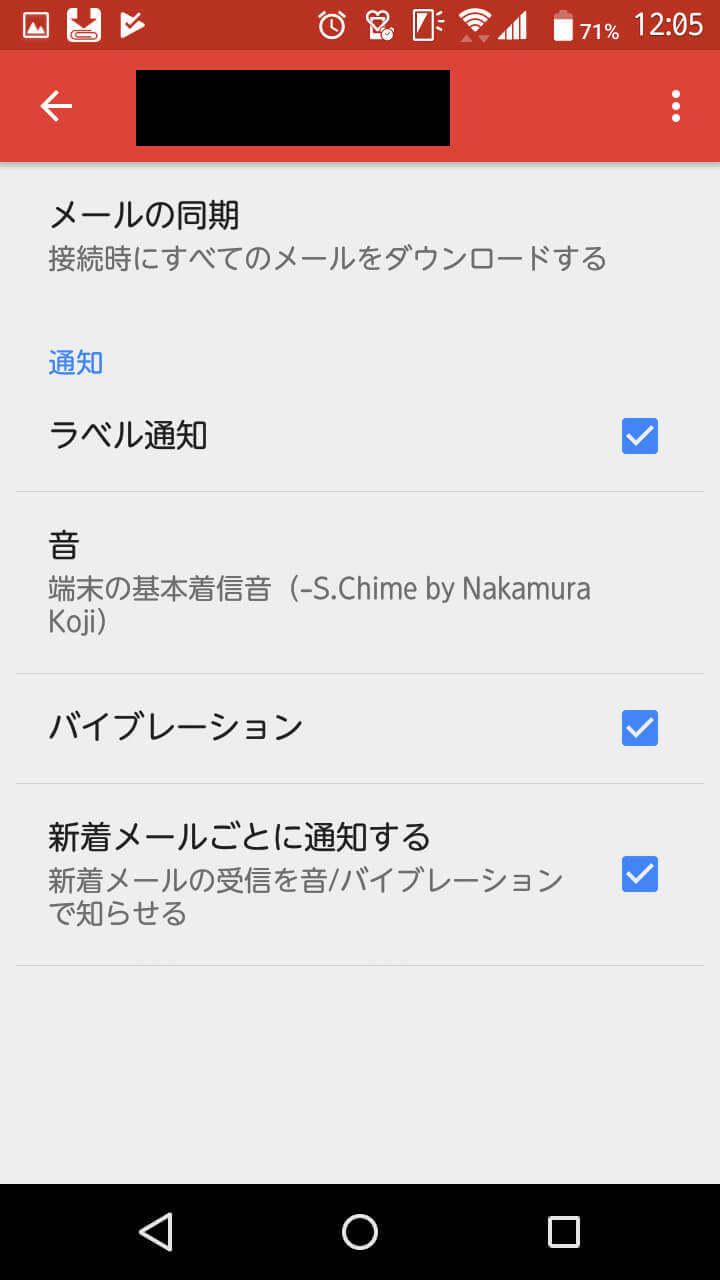
「メールの同期」をタップして「すべて」にチェックをいれます。
「ラベル通知」にチェックを入れます。お好みでバイブなどの設定もしてください。
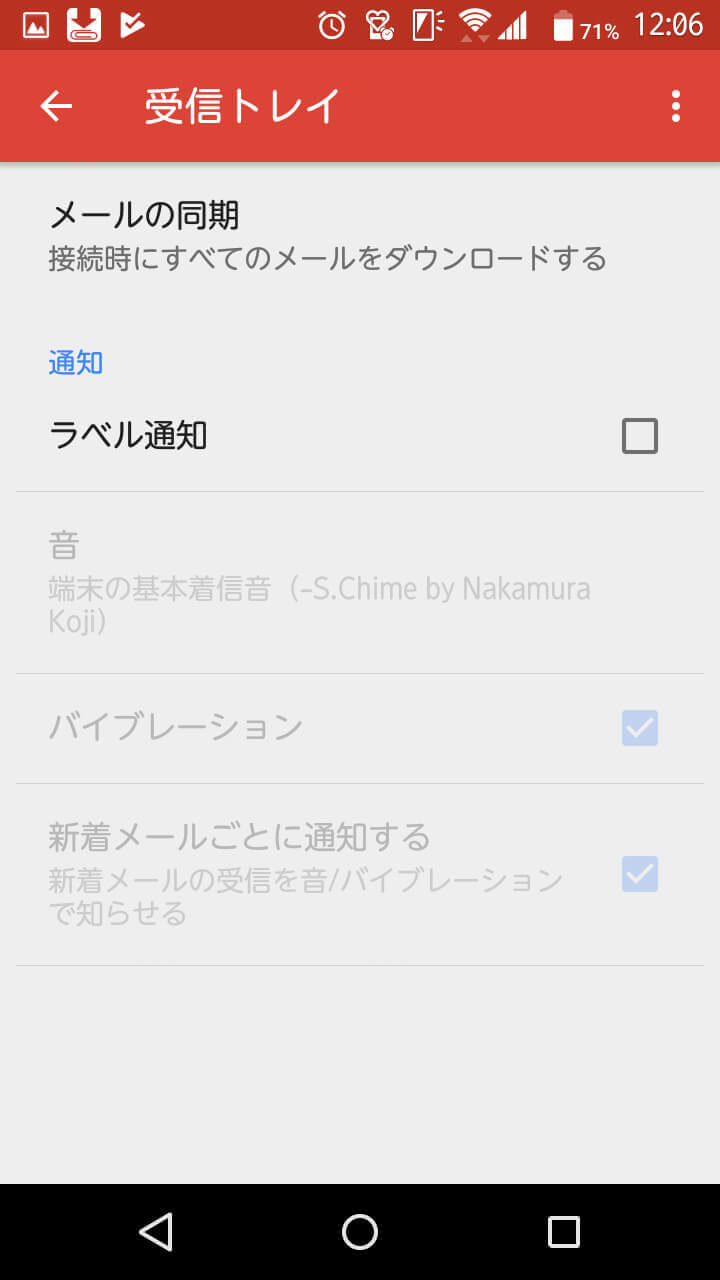
※「受信トレイ」という項目がデフォルトで通知設定になっていることがあります。今回の設定では不要なのでタップして「メールの同期」を「なし」にします。
以上でAndroidスマホでの作業は完了です。
3-2.iphoneの場合
iPhoneの場合、「Gmail」アプリや「Inbox by Gmail」アプリを使い、特定のメールだけをプッシュ通知することはできません。代替え案として、Gmailの転送設定を利用します。
転送元のGmailアドレスから、別のメールアドレスに転送設定をする方法です。転送先のメルアドを設定したメールクライアントでプッシュ通知をします。ラベルでセグメントしたメールのみ転送するので、不要なメールは届きません。
この方法では、転送先に設定するためのメールアドレスが別途必要になります。Gmailでもう一つ新規作成してもいいし、yahooメールやiCloudメールでもなんでも結構です。
3-2-1.パソコンから操作する場合
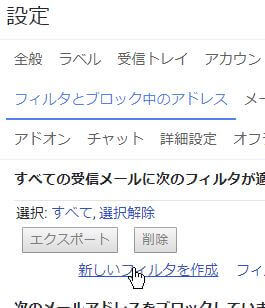
まずWebブラウザでGmailにアクセスします。右側の設定メニュー(歯車アイコン)から「設定」を選択します。上部メニューエリアから「フィルタとブロック中のアドレス」を選択。
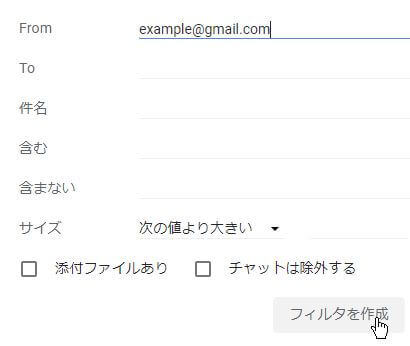
「新しいフィルタを作成」をクリックしたら、フィルタメールの条件を設定して「フィルタを作成」をクリックします。
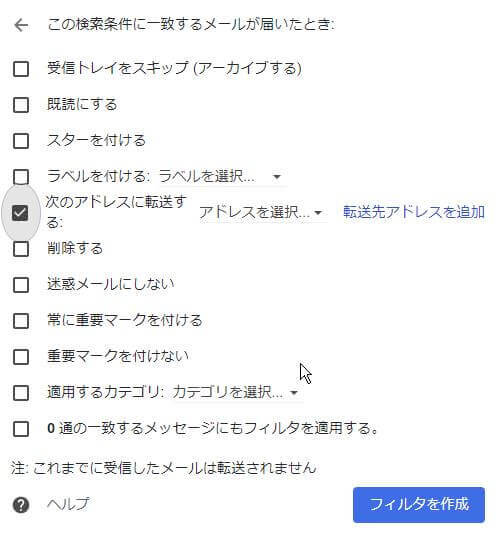
「次のアドレスに転送する」にチェックを入れて、転送先アドレスを設定します。未設定の場合は、「転送先アドレスを追加」から設定してください。
「フィルタを作成」ボタンをクリックして完了です。
3-2-2.スマホのWebブラウザから操作する場合
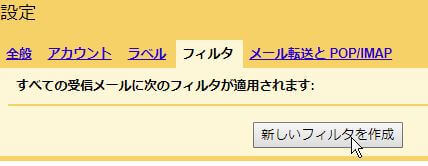
「フィルタ」タブをクリックし、「新しいフィルタを作成」を選択してください。
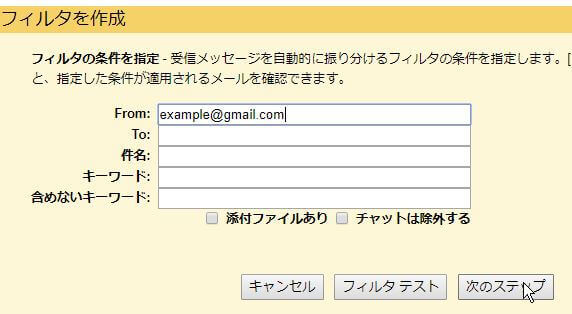
転送するメールの条件を設定できます。
条件を設定したら「フィルタテスト」を行い、問題なければ「次のステップへ」をクリックします。
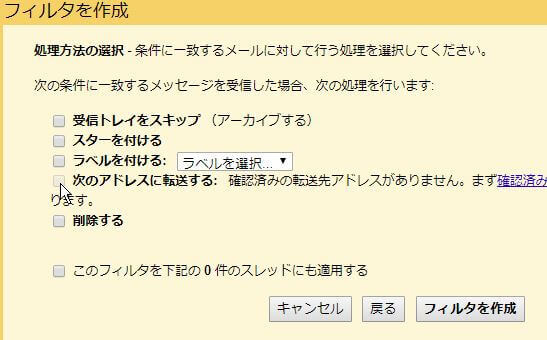
フィルタの作成画面に変わりますので、メッセージを受信した際のアクション(動作)を決めます。
ここでは「 次のアドレスに転送する」にチェックを入れて、転送先のメールアドレスを選択します。未設定の場合は、「転送先アドレスを管理」から設定します。
「フィルタを作成」をクリックして終了です。
3-2-3.iphoneメールアプリのプッシュ設定方法
iPhoneにデフォルトで備わっているメールクライアントを利用する場合、思い通りのプッシュ設定をするには、「設定」を操作します。
「通知」をタップして「メール」を選択した上で、お好みの設定にするとよいでしょう。
まとめ
Gmailは頻繁にアップデートされるので、将来的に表示画面が変更になることがあるかもしれません。しかし本筋は大きく変わらないことがほとんどなので、じっくり設定すれば問題ないでしょう。
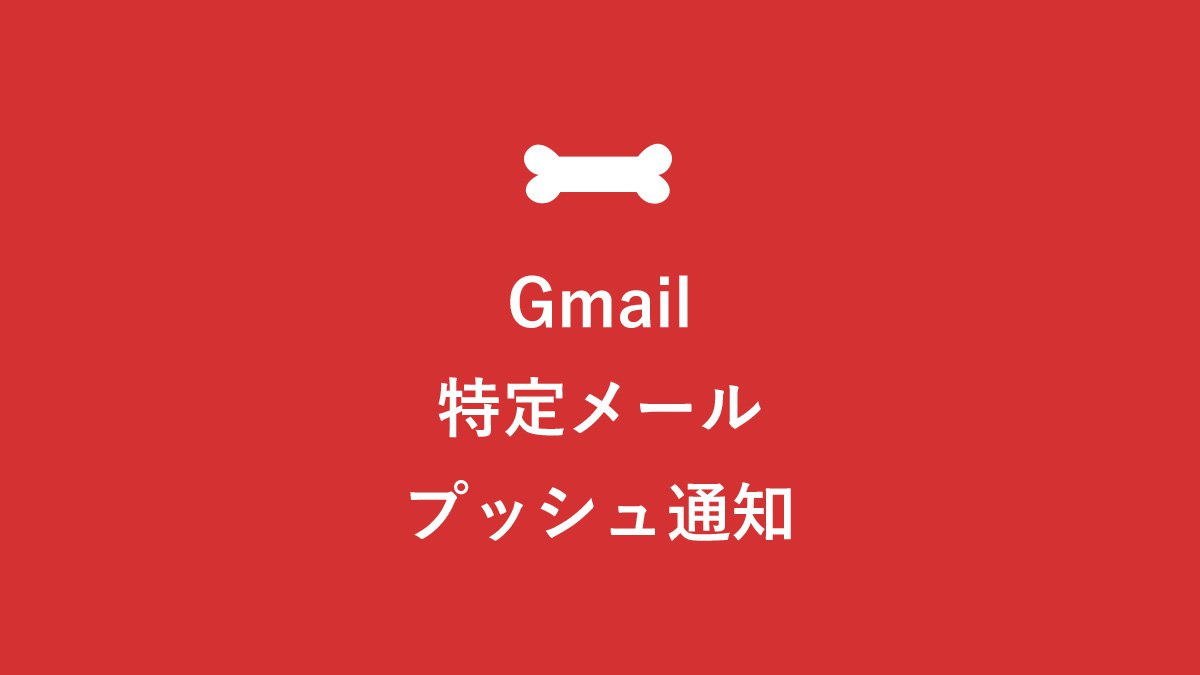

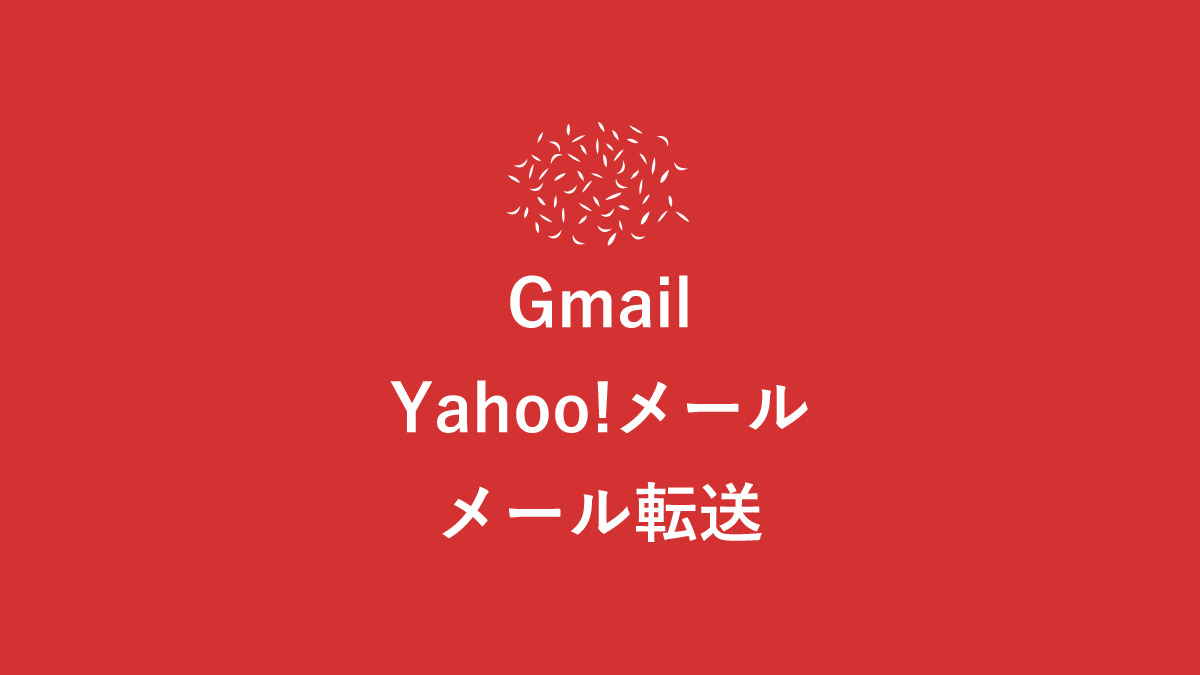
コメント
[…] 関連記事 Gmail特定メールをスマホにプッシュ通知_簡単3step【AndroidとiPhone画像解説】 Gmailをスマホで利用している人は多いでしょう。そして、Gmailのヘビーユーザーであるほど不要なメ […]
[…] とは言え、やはり最初はGmailの通知を切ることに不安がありました。PS Storeのセールやクーポンを見逃したらどうしよう、とか。そこで、まずは特定のメールのみ通知が届く設定にしました。参考にしたサイトはこちらです↓Gmail特定メールをスマホにプッシュ通知_簡単3step【AndroidとiPhone画像解説】 […]