Excel(エクセル)のVBEとは、Visual Basic Editorの略です。マクロを作成したり修正したりできます。「マクロの記録」は直感的に操作できますが、VBEによるマクロ作成はプログラミング言語の記述が必要です。記事では、VBE操作の基礎である起動方法と終了方法を解説します。
Excel(エクセル)のVBEで複雑なマクロを作成できる
Excel(エクセル)では、「マクロの記録」機能を使えば容易にマクロを作成できます。しかし、複雑な処理が必要な場合はVBEを利用するほうが便利です。
VBEを利用するには、専用のプログラミング言語であるVBA(Visual Basic for Applications)を理解しなければなりません。VBAを駆使することで作業の自動化のみならず、入力フォームや結果表示画面などもカスタマイズできます。
「マクロの記録」を活用する
Excel(エクセル)マクロのプログラミング言語であるVBAを習得すれば、複雑な機能も実現可能です。しかし、初心者にとって、ゼロからプログラムを組む作業は、ややハードルが高いかもしれません。
そこで「マクロの記録」を活用します。まず、マクロの記録によってベースとなるプログラムを作成してください。その後、VBEを起動してカスタマイズを行うのです。この方法であれば、Excel(エクセル)マクロに不慣れな方でも、複雑なプログラミングを実現できます。
Excel(エクセル)VBEの起動と終了
Excel(エクセル)でVBEを起動させるには、メニューの「開発」から「Visual Basic」ボタンをクリックします(ショートカットは「Alt+F11」)。
終了させるには右上の「☓」ボタンを押します。エクセルの画面に戻す場合は、メニューアイコンの中からExcel(エクセル)を選ぶか、「Alt+F11」でも可能です。
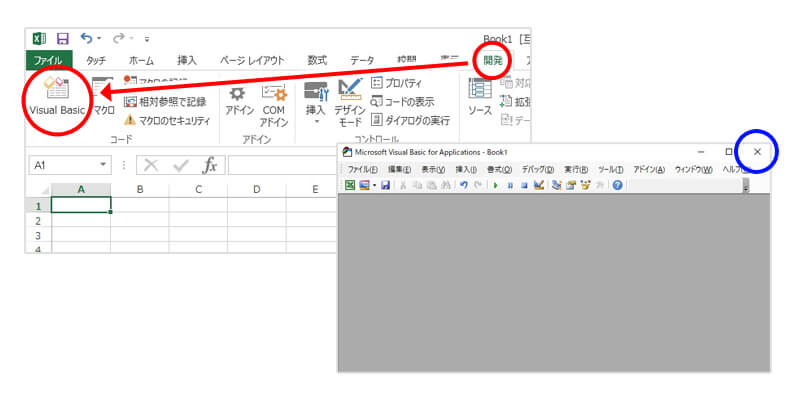
VBEはエクセルの保存でOK
VBEには上書き保存ボタンがあります。しかし、もし保存し忘れてもExcelのブックが保存されていればOKです。VBEも途中保存されるので安心してください。
VBEの画面が表示されない時
上記手順によってVBEを起動させても、入力画面がグレーになり内容が表示されない場合があります。その場合、「表示」メニューを操作してください。
「コード」は、Excel(エクセル)マクロのプログラム(VBA)を記述するエリアです。「プロジェクトエクスプローラー」は作成したマクロが一覧表示されます。編集を加えたいマクロをダブルクリックして開きましょう。
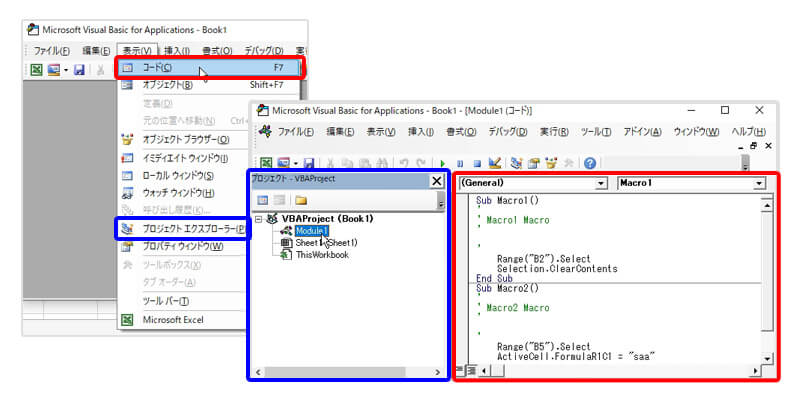
まとめ
より高度なExcel(エクセル)マクロを作成する際VBEの操作は必要です。初心者のうちは「マクロの記録」でベース部分を作成すると良いでしょう。もし、VBEの表示画面が思い通りにならない場合は、メニューの「表示」からカスタマイズできます。



コメント