「ユーザー認証の通信に失敗しました」フォトブック直行便のエラー解決方法
カメラのキタムラでは、フォトブック直行便というサービスを展開しています。フォトブック直行便を使うと、自宅のパソコンで写真アルバムやフォトカレンダーの写真構成を作成し、オンライン注文することができるのです。
フォトブック直行便を利用するにあたり、「ユーザー認証の通信に失敗しました」というエラーが発生することがあります。記事では、このエラーの解決方法を解説します。
フォトブック直行便の利用環境を確認する
まず、基本的な利用環境を確認します。
カメラのキタムラの「フォトブック直行便」は、Windows7 32ビット版/64ビット版での動作が公式に確認されています。また、本記事を書くにあたりwindows10の64ビット版でも正常動作することを確認済みです。
次にインターネットに接続していることを確認してください。例えばヤフーニュースを見ることができればインターネットに接続していると考えられます。無線LANを利用したWiFi環境では、受信状況によって動作が不安定になることがあるようです。できれば有線のLANコードを接続してください。
セキュリティソフトが原因でエラーが起こることがありますが、まずは気にしなくて大丈夫です。ただし、以下で説明する手順を行っても「ユーザー認証の通信に失敗しました」というエラーが出続ける場合には、対処が必要になる可能性があります。
「ユーザー認証の通信に失敗しました」はインターネットエクスプローラーの設定が原因
例えばフォトカレンダーをフォトブック直行便で注文しようとした時、12カ月分の写真を配置して、いざ注文を送信しようとすると「ユーザー認証の通信に失敗しました」というエラーメッセージが出ることがあります。このエラーメッセージが出現すると、再度最初から手続きをし直さなければなりません。選んだ写真はソフトに記憶されているとはいえ面倒な手間です。
「ユーザー認証の通信に失敗しました」というエラーの原因は、メッセージ下部に表示されます。今回はインターネットエクスプローラーのプライベート設定を見直す指示が出ていました。そこで「インターネットエクスプローラーの起動 > 設定マーク > インターネットオプション > プライベート」を開きます。項目の中から「ポップアップブロックを有効にする」と「InPrivateブラウズの開始時に、ツールバーと拡張機能を無効にする」のチェックを外してOKをクリックします。
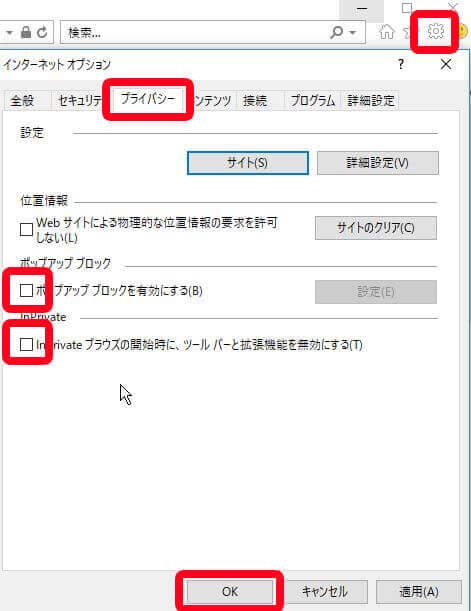
この手順を行うことで、フォトブック直行便の「ユーザー認証の通信に失敗しました」というエラーが出現しなくなり、最後まで注文を完了させることができました。
他に原因があることも
今回は上記手順によって「ユーザー認証の通信に失敗しました」というエラーが解決しました。しかしこれはあくまでもひとつの解決方法に過ぎません。PC環境によっては、例えばセキュリティソフトをオフにする必要もあるでしょう。
思い当たる節があればひとつずつ設定を変更して原因を突き止めなければなりません。この際忘れてはならないのが、チェックした後は設定をもとに戻すということです。「ユーザー認証の通信に失敗しました」というエラーはセキュリティ系の設定が関係している可能性が高いので、オフにしたままではパソコン自体を危険に晒すことになるので気をつけましょう。
インターネットエクスプローラーの起動方法
普段インターネットエクスプローラーを利用しない人は、デスクトップにアイコンが存在しないかもしれません。そんな時、WindowsPCであれば検索をかけるとすぐに見つけられます。
検索方法は「Windowsマークを右クリック > 検索 >[インターネット・エクスプローラー]と入力」です。
まとめ
カメラのキタムラが提供するフォトブック直行便は、無料で利用できる便利なソフトです。自宅のパソコンからフォトカレンダーやアルバム構成を作って注文することができます。しかし、自宅パソコンの環境によっては、「ユーザー認証の通信に失敗しました」というエラーが発生することがあるのです。
同じエラーが発生して困った場合は、上記手順を試してみてはいかがでしょうか。





