仕事でもプライベートでも、メールが届いたらできるだけ早く返信するのがネチケットです。そのため「受信したこと」をすぐに知らなければなりません。Gmailのプッシュ通知なら簡単に実現できます。
しかし初期設定のままではGmailのプッシュ通知は利用できません。そしてパソコン、iPhoneやAndroidスマホによって設定手順は異なります。
記事では各種端末でのGmailプッシュ通知について、基本的なオン・オフ切替方法から、特定メールのみプッシュ通知を受ける方法などまで、図解画像付きで解説します。
パソコン-Gmailのプッシュ通知設定
パソコン版Gmailのプッシュ通知設定について解説します。
Gmailの受信メールを全てプッシュ通知で受ける【PC】
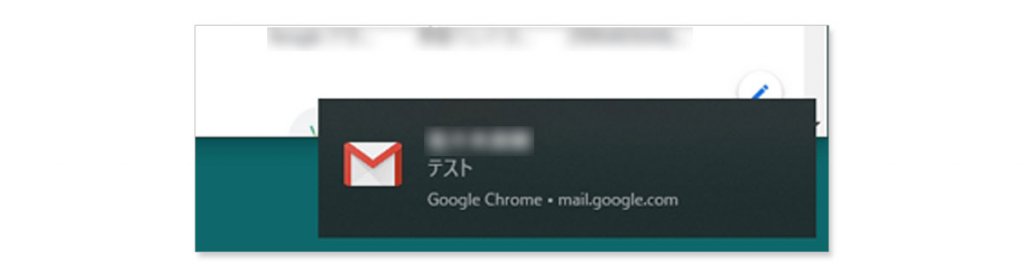
パソコン版Gmailで受信する全てのメールに対して、パソコンモニター画面にプッシュ通知を表示させます。PC画面の右下からスルッと表示されるのがプッシュ通知です。
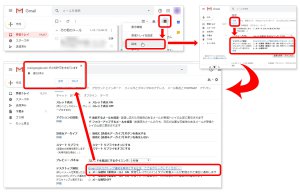
- Gmailページの「設定」を開きます。
- 設定ページの「全般 > デスクトッププッシュ通知」を確認してください。デフォルトでは「メールプッシュ通知 OFF」となっているはずです。「メールプッシュ通知(新規メール)ON」にチェックを入れてください。
- 「Gmail のデスクトッププッシュ通知を有効にするには、ここをクリックしてください。」リンクをクリックします。
- 「mail.google.comが次の許可をもとめています」とポップアップされるので「許可」を選択してください。
- 「変更を保存」をクリックして完了です。
パソコンでGmailの受信メールを全てプッシュ通知で受ける基本設定は以上です。
特定のメール(重要メール)のみプッシュ通知するには上記手順(2)にて「メールプッシュ通知(重要メール)ON」を選択してください。ただしGmailにおける重要メールの判断はあいまいです。一部のメールを見逃す危険があることをご承知ください。(確実に特定のメールのみプッシュ通知する方法は後述を参考にしてください。)
またGmailプッシュ通知をオフにするには、上記手順(4)で「ブロック」を選びます。
さらにGmailのプッシュ通知をカスタマイズしたい場合は、後述する拡張機能の利用がおすすめです。
Gmailのプッシュ通知が来ない理由【PC】
上記の通り基本設定をしてもパソコン版Gmailのプッシュ通知が来ないことがあります。原因は複数考えられるので以下を一つずつご確認ください。
Gmailプッシュ通知が来ない理由001_「このブラウザではプッシュ通知が無効になっています」エラーが出る【PC】
Gmailの設定画面を確認すると「このブラウザではプッシュ通知が無効になっています」というエラーメッセージが表示されることがあります。Google Chromeブラウザを想定してプッシュ通知を有効にする手順を解説するので参考にしてください。
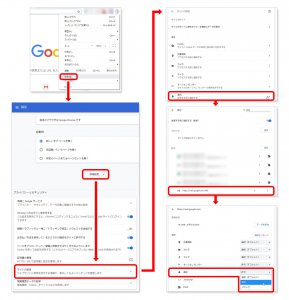
- Google Chromeブラウザの「設定」を開きます。
- 「詳細設定」から「サイトの設定」をクリックしてください。
- 「プッシュ通知」を選択します。
- Gmailアイコンが表示されているのでクリックしてください。
- Gmailの詳細設定画面にて、「プッシュ通知」項目から「許可」を選択します。
以上の手順でGoogle ChromeブラウザでのGmailプッシュ通知設定が有効に切り替わるはずです。試しにGmailで受信してください。パソコンモニターの右下にプッシュ通知は表示されないでしょうか。
Gmailプッシュ通知が来ない理由002_シークレット モードでGmailを利用している【PC】
Google Chromeブラウザにはシークレットモードがあり、Gmailプッシュ通知は届きません。通常モードのGoogle Chromeブラウザを使用してください。
Gmailプッシュ通知が来ない理由003_Gmailにログインしていない【PC】
Gmailの基本機能であるプッシュ通知を使うには、Gmailにログインし続ける必要があります。別タブや別ウィンドウでGmailを開いていればログイン状態を保てます。しかし逆にGmailページを開いていないとログイン状態だとみなされないのです。Gmailの画面を開いたままメール受信を試し、プッシュ通知が表示されるか確認してください。
WindowsパソコンのGmailプッシュ通知の表示時間を長くする方法【PC】
WindowsパソコンでGmailのプッシュ通知を受けると、数秒で表示が消えてしまいます。この表示時間を長くするにはWindowsコントロールパネルから設定変更が必要です。ただし、本操作を行うとGmailのみならず全てのプッシュ通知に適用されます。
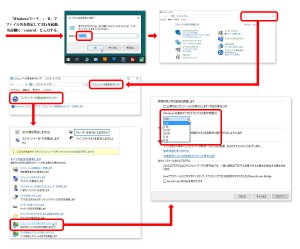
- 「Windowsマーク+R」で「ファイル名を指定して実行」立ち上げ、「control」と入力しOKをクリックする。
- コントロールパネルが開くので右上の検索窓に「コンピューターの簡単操作センター」と入力。表示されたリンクをクリックしてください。
- 項目メニュー一覧から「コンピューターでの作業に集中しやすくします」を選択します。
- 「Windowsのプッシュ通知ダイアログボックスの表示時間」項目からプッシュ通知の表示時間を変更できます。
特定メールのみプッシュ通知を受ける【PC】
Gmailの受信メール全てをプッシュ通知するのではなく、一部の特定メールのみプッシュ通知を受ける方法があります。例えばある一つのメールアドレスだけプッシュ通知させたいときなどに有効です。
そのためにはGmail本体のラベル機能が必要です。さらにGoogle Chromeの拡張機能「Checker Plus for Gmail」もあわせて利用します。つまりラベルを付けた特定のメールのみ「Checker Plus for Gmail」でプッシュ通知を受ける仕組みです。
特定メールのみプッシュ通知を受ける手順1_Gmailのラベル機能を設定する【PC】
まずはGmailのラベル機能から設定します。
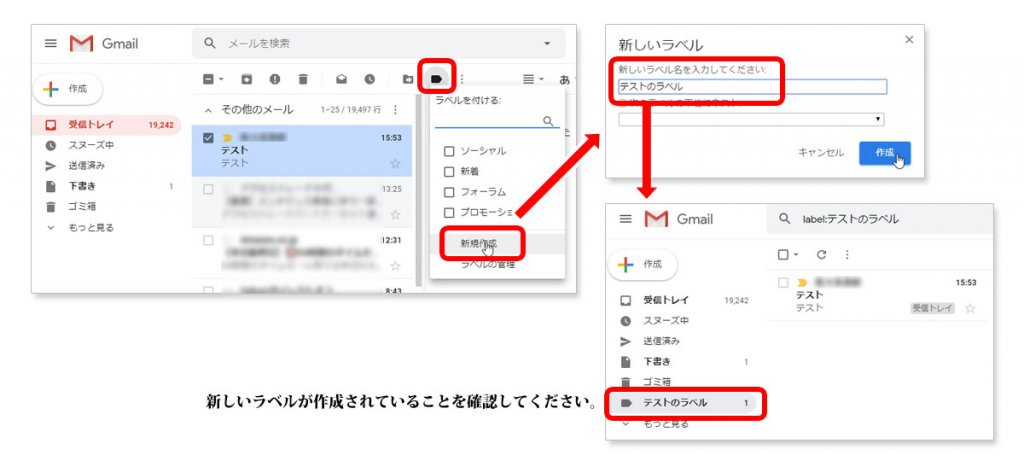
- プッシュ通知の対象となる受信メールを選択して「ラベルアイコン」をクリックし、メニューから「新規作成」してください。
- 新しいラベルの名前を入力し、「作成」をクリックします。
特定メールのみプッシュ通知を受ける手順2_Google Chromeの拡張機能「Checker Plus for Gmail」を設定する【PC】
次にGoogle Chromeの拡張機能「Checker Plus for Gmail」を設定します。
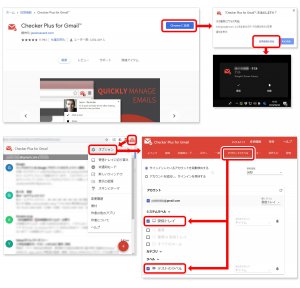
- Chromeウェブストアから「Checker Plus for Gmail」を追加します。
※インストールするだけでGmailの受信メールを全てプッシュ通知できます。Gmailにログインする必要がなかったり、様々なカスタマイズが出来たりするためGmailにもともと備わっているプッシュ通知機能より高機能だといわれています。 - 特定のメール(ラベル)のみプッシュ通知を受ける設定をします。「Checker Plus for Gmail」アイコンを左クリックし「オプション」を選択してください。
- 「アカウント/ラベル」メニューを選択し、先程作成した「新規ラベル」にチェックを入れます。この際、「受信トレイ」のチェックを外さないでください。なぜなら、受信トレイのメールの中で該当のラベルが付いたメールだけがプッシュ通知の対象となるからです。
以上がGmailの特定メールのみプッシュ通知を受ける際の手順です。「Checker Plus for Gmail」はこの他にも多彩なカスタマイズが可能な拡張機能です。導入可能な場合、利用をおすすめします。
Androidスマホ-Gmailのプッシュ通知設定
Androidスマホ版Gmailのプッシュ通知設定について解説します。
Gmailの受信メールを全てプッシュ通知で受ける【Androidスマホ】
Gmailアプリで受信する全てのメールに対して、Androidスマホ画面にプッシュ通知を表示させます。Androidスマホのロック画面やホーム画面にポップアップ表示されるのがプッシュ通知です。
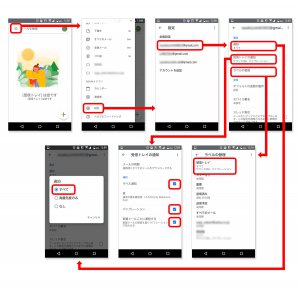
- Gmailアプリを立ち上げ、左上のハンバーガーメニューをタップします。
- メニュー下部の「設定」をタップしてください。
- アカウント一覧が表示されます。プッシュ通知したいアカウントを選択してください。
- アカウント詳細画面の「通知」エリアを確認します。
- まず「通知」で「すべて」を選んでください。
- 次に「受信トレイの通知」の「通知」項目全てにチェックを入れます。
- 最後に「ラベルの管理」で「受信トレイ:すべて、サウンドON、バイブレーション」となっていることを確認してください。
AndroidスマホでGmailの受信メールを全てプッシュ通知で受ける基本設定は以上です。
特定のメール(重要メール)のみプッシュ通知するには上記手順(5)にて「高優先度のみ」を選択してください。ただしGmailにおける重要メールの判断はあいまいです。一部のメールを見逃す危険があることをご承知ください。(確実に特定のメールのみプッシュ通知する方法は後述を参考にしてください。)
またGmailプッシュ通知をオフにするには、上記手順(5)で「なし」を選びます。
Gmailのプッシュ通知が来ない理由【Androidスマホ】
上記の通り基本設定をしてもAndroidスマホ版Gmailのプッシュ通知が来ないことがあります。原因は複数考えられるので以下を一つずつご確認ください。なお、以下のキャプチャ画像はAndroidスマホ「富士通製スマートフォン、arrows M02」を例にしています。
Gmailプッシュ通知が来ない理由001_Gmailアカウントの「同期」を確認する【Androidスマホ】
Gmailアカウントの「同期」がされていないとプッシュ通知が来ないことがあります。以下の手順で確認してください。
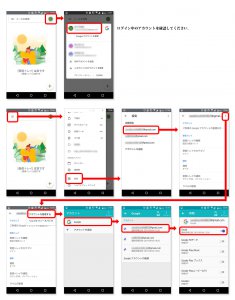
- Gmailアプリを立ち上げ、右上のログインアイコンをタップしてください。ログイン中のアカウントを確認します。
- 左上のハンバーガーメニューをタップし、「設定」をタップしてください。
- アカウント一覧が表示されます。先程確認したログイン中のアカウントをタップします。
- アカウント詳細ページ右上の三点リーダーをタップし、「アカウントを管理する」を選択してください。
- アカウント管理画面の「Google」をタップします。
- 該当アカウントの同期状況を確認します。
以上の手順でGmailにログイン中のアカウントが同期されているか確認できます。また最終更新日時も最近の日付になっているか確認してください。不備がある場合は再度同期し直すと改善することがあります。
Gmailプッシュ通知が来ない理由002_Gmailアプリの「通知を表示」を確認する【Androidスマホ】
Androidスマホではアプリ毎に通知の表示設定が出来ます。表示がオフになっているとプッシュ通知が来ない原因です。そのためGmailの「通知を表示」項目を確認します。
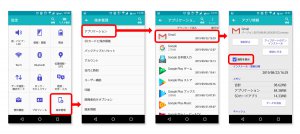
- 設定画面の「端末管理」をタップします。
- 端末管理画面の「アプリケーション」をタップしてください。
- アプリケーション画面の中から「Gmail」を探してタップします。
- アプリ情報画面の「通知を表示」にチェックが入っているか確認してください。入っていない場合、新たにチェックします。
Gmailプッシュ通知が来ない理由003_Gmailアプリの「アプリの通知:優先度」を確認する【Androidスマホ】
Androidスマホがスリープ(画面表示オフ)状態だとGmail受信時に通知が来ないことがあります。その際はGmailアプリの「アプリの通知:優先度」にチェックが入っていることを確認してください。
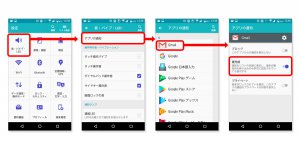
- 設定画面の「音・バイブ・LED」をタップします。
- 音・バイブ・LED画面の「アプリの通知」をタップしてください。
- アプリの通知画面の中から「Gmail」を探してタップします。
- アプリの通知画面の「優先度」を確認してください。チェックがなければ新たにチェックします。
以上の手順でAndroidスマホ画面が非表示のスリープ状態だったとしても通知が来ます。
Gmailプッシュ通知が来ない理由004_Androidスマホ端末の「通知の表示方法」を確認する【Androidスマホ】
Androidスマホ端末の「通知の表示方法」によってはGmailのプッシュ通知が来ない場合があります。ロック画面で通知を表示させるには以下の設定が必要です。
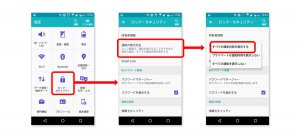
- 設定画面の「ロック・セキュリティ」をタップします。
- ロック・セキュリティ画面で「通知の表示方法」をタップします。
- 選択肢の中から「すべての通知内容を表示する」を選択してください。
Gmailプッシュ通知が来ない理由005_Androidスマホ端末の「画面消灯時のWi-Fi動作」を確認する【Androidスマホ】
AndroidスマホのGmailはWi-Fiの動作設定によっては受信しません。そのためプッシュ通知も来ないことがあります。以下の手順を参考にしてWi-Fi時の設定を適切にしてください。
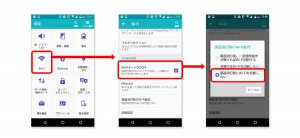
- 設定画面の「Wi-Fi」をタップします。
- Wi-Fi画面の「画面消灯時のWi-Fi動作」をタップし、「画面消灯時にWi-Fiを切断しない」を選択してください。
特定メールのみプッシュ通知を受ける【Androidスマホ】
Gmailの受信メール全てをプッシュ通知するのではなく、一部の特定メールのみプッシュ通知を受ける方法があります。Gmailの「ラベル機能」と「フィルタ機能」をあわせて利用するのですが、Android版Gmailアプリではラベルやフィルタは設定できません。そこでスマホのウェブブラウザを利用します。もちろんパソコンが使える環境にあれば同様の手順で設定可能です。
スマホはいつも身につけているもの。大量のメールを受信する度にプッシュ通知を受けていては煩わしく感じます。必要な特定メールだけ選別してプッシュ通知に設定する方法を参考にしてください。
特定メールのみプッシュ通知を受ける手順1_ウェブ版Gmailでラベルを新規作成する【Androidスマホ】
プッシュ通知するメールを特定するためのラベルを作成します。
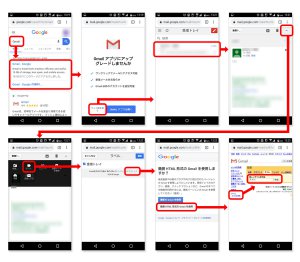
- Androidスマホのウェブブラウザ(Google Chromeなど)でGmailサイトにアクセス・ログインしてください。
- メール本文を開きヘッダーメニューから「ラベル」アイコンを選択します。
- ラベル管理ページには初期設定では「受信トレイ」だけが表示されている状態です。「デスクトップ」をタップして表示形式を変更します。
- 「簡易HTML形式のGmailを使用」を選択してください。
- Gmail(簡易HTML形式)のデスクトップ表示になるので、「ラベルを編集」リンクをタップします。文字が小さく見づらいですがダブルタップやピンチで拡大表示できるので適宜調整してください。
- 「新しいラベルを作成」に任意のラベル名を入力し「作成」をタップします。これで新規ラベル作成が完了しました。
特定メールのみプッシュ通知を受ける手順2_ウェブ版Gmailでフィルタを新規作成する【Androidスマホ】
続けて、上記手順で作成したラベルが自動でメールに付与されるようにフィルタ設定を作ります。
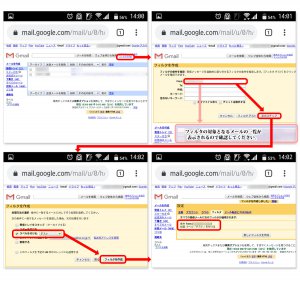
- 「フィルタを作成」リンクをタップします。
- 「From」項目にプッシュ通知したい受信メールアドレスを入力してください。その上で「フィルタテスト」をタップすると該当するメールが一覧で表示されるので確認します。問題なければ「次のステップ」をタップしてください。
- フィルタを作成では、「ラベルを付ける」項目にチェックを入れ、先程新規作成したラベル(テスト)を選びます。そして「フィルタを作成」をタップしてください。
- 完成したフィルタを確認します。
特定メールのみプッシュ通知を受ける手順3_Androidスマホでプッシュ通知の設定をする【Androidスマホ】
最後にAndroidスマホでプッシュ通知の設定を完了します。
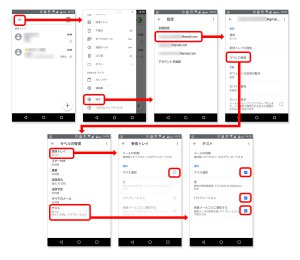
- AndroidスマホのGmailアプリを立ち上げてください。
- 左のハンバーガーメニューを開き、「設定」をタップします。
- 該当するGmailアカウントを選択してください。
- 通知の中の「ラベルの管理」をタップします。
- 「受信トレイ」を選択してください。
- 受信トレイの「通知」設定をすべてオフにします。※ここをオフにしないとすべての受信メールをプッシュ通知してしまいます。
- 前手順に戻り、新規作成した「ラベル(テスト)」をタップします。
- 新規ラベル(テスト)の「通知」設定をすべてオンにしてください。
以上でAndroidスマホで特定メールのみプッシュ通知を受ける設定は完了です。Androidスマホがあれば作業は完了できますが、パソコンが使えるのなら利用したほうが作業はスムーズかもしれません。
iPhoneスマホ-Gmailのプッシュ通知設定
iPhoneスマホ版Gmailのプッシュ通知設定について解説します。
Gmailの受信メールを全てプッシュ通知で受ける【iPhoneスマホ】
iPhone版Gmailで受信する全てのメールに対して、iPhoneスマホ画面にプッシュ通知を表示させます。iPhoneスマホのロック画面やホーム画面にポップアップ表示されるのがプッシュ通知です。
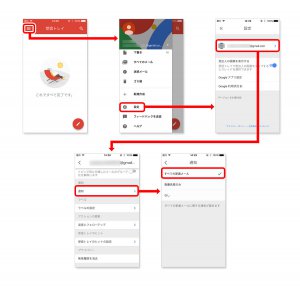
- Gmailアプリを立ち上げ、左上のハンバーガーメニューをタップします。
- メニュー下部の「設定」をタップしてください。
- 設定画面から「アカウント」をタップします。
- アカウント詳細画面から「通知」をタップしてください。
- 通知設定画面で「すべての新着メール」にチェックを入れます。
iPhoneスマホでGmailの受信メールを全てプッシュ通知で受ける基本設定は以上です。特定のメール(重要メール)のみプッシュ通知受けたい場合は手順(5)にて「高優先度のみ」にチェックを入れてください。通知をオフにしたい場合は「なし」にチェックをいれます。
ただし、「高優先度のみ」で特定メールのみプッシュ通知させる際には、精度が完璧ではないことを認識してください。一部のメールを見逃す恐れがあるということです。もし確実に特定メールの通知を受けたい場合は後述を参照してください。
Gmailのプッシュ通知が来ない理由【iPhoneスマホ】
上記設定をしてもiPhoneスマホでGmailをプッシュ通知出来ないことがあります。iPhoneの場合、プッシュ通知が来ない理由は多くありません。以下を確認してください。
Gmailプッシュ通知が来ない理由001_Gmailアプリの「通知」設定を確認する
iPhoneの場合、Gmailアプリの通知設定を確認すると解決することが多いです。
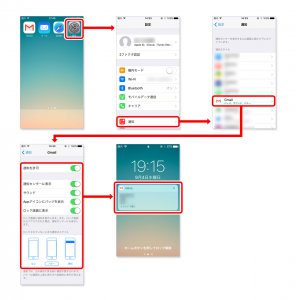
- 設定アイコンをタップしてください。
- 設定画面から「通知」を選択します。
- 通知画面から「Gmail」をタップしてください。
- Gmailの詳細画面の「通知を許可」以下すべての項目をオンにします。
以上の設定を確認できれば、iPhone版Gmailのプッシュ通知は来るでしょう。もし通知が来ない場合は他のアプリと干渉しあっているなどの原因が考えられます。
特定メールのみ通知を受ける【iPhoneスマホ】
iPhoneのGmailアプリでは、一部の特定メールのみプッシュ通知させることはおろか、通知させることさえ出来ません。そのため通知可能なメールクライアントアプリと連携する必要があります。つまり一度Gmailで受信したメールを他メールクライアントアプリに転送して通知させる流れです。
以下ではiPhoneに初期設定で備わっている「メール」アプリを利用した方法を解説します。ただし、プッシュ通知の表示はされず音およびバイブレーションによる通知のみになることをご承知ください。
特定メールのみ通知を受ける手順1_ウェブ版Gmailで転送先アドレスを確認する【iPhoneスマホ】
Gmailから他メールクライアントへ特定メールのみ転送する設定をします。本手順の前に、転送先メールアドレスをご用意ください。転送用メールアドレスはフリーメールでもicloudアドレスでも何でも結構です。以下ではYahooメールを例に解説します。
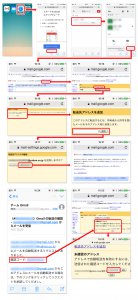
- iPhoneのウェブブラウザ(Safariなど)でGmailサイトにアクセスします。最初の画面でGmailアプリの利用を促されますが、「興味がありません」をタップしてください。
- メールの詳細画面を開くなどして、画面下の「デスクトップ」というリンクをタップします。
- Gmailのブラウザ画面になります。「フィルタを作成」をタップし、「メール転送とPOP/IMAP」から「転送先アドレスを追加」を選択してください。
- 転送先アドレスを追加画面で用意したメールアドレスを入力し、「追加」します。確認画面になるので「確認手順を送信」をタップしてください。
- 状況によっては「一時的なエラー(404)」が表示されることがあります。しかし大きな問題ではないのでこのまま作業を続けてください。
- 転送先に指定したメールアドレスにGmailからのメッセージが届いているはずです。本文にある「確認コード」を控えてください。
- (3)を参考に「メール転送とPOP/IMAP」から「未確認のアドレス」を確認します。確認コードを入力する欄があるので入力の上「確認」をタップしてください。これでGmailに転送先メールアドレス(例:Yahooメール)が確認されました。
特定メールのみ通知を受ける手順2_ウェブ版Gmailでフィルタ設定をする【iPhoneスマホ】
受信メールの中から特定メールを選別して別メールアドレスに転送するフィルタ設定をします。
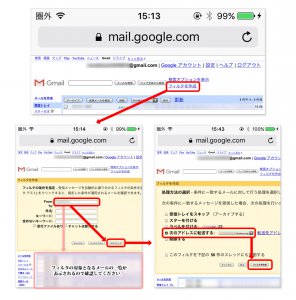
- Gmailのブラウザ画面から「フィルタを作成」をタップします。
- 今回はフィルタの条件として「From」項目に通知したいメールアドレスを指定して、「次のステップ」をタップしてください。
- フィルタを作成画面では、「次のアドレスに転送する」にチェックを入れ、前手順で設定した転送メールアドレスを選択してください。最後に「フィルタを作成」をタップします。
特定メールのみ通知を受ける手順3_Gmailではないメールクライアントで通知設定をする【iPhoneスマホ】
Gmailアプリから特定メールを転送する先のメールクライアントを設定します。今回はiPhoneに初期設定で備わっている「メール」アプリを利用します。
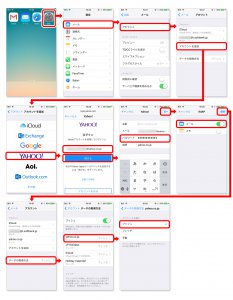
- 設定画面から「メール」を選択します。
- メールの詳細画面から「アカウント」をタップしてください。
- 今回はYahooメールを新規追加するので「アカウントを追加」を選択します。
- メールサービス一覧の中から「YAHOO!」をタップしてください。
- Yahooメールアドレスを入力し「次へ」をタップし、「続ける」を選びます。
- Yahooメールのパスワードを入力して「次へ」をタップします。パスワードは通常Yahooにログインする際のログインパスワードと同じです。
- IMAP設定画面では「メール」のみ選び「保存」します。
- (3)と同じアカウント画面に戻るので、今度は「テータの取得方法」をタップしてください。
- 今回追加したYahooメールのデータ取得方法が「プッシュ」になっていることを確認します。
iPhoneで特定メールのみ通知を受ける方法は以上で完了です。前述したとおりメールアプリではプッシュ通知画面を通知することは出来ません。しかしスリープ(画面オフ)状態でもサウンドとバイブレーターで通知可能ですのでぜひ参考にしてください。



コメント